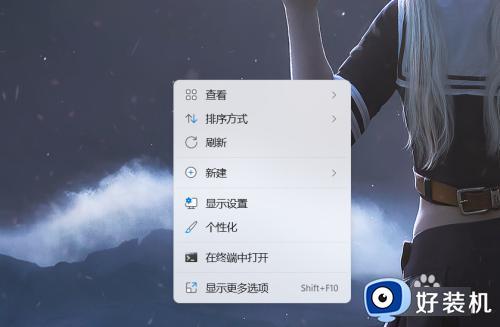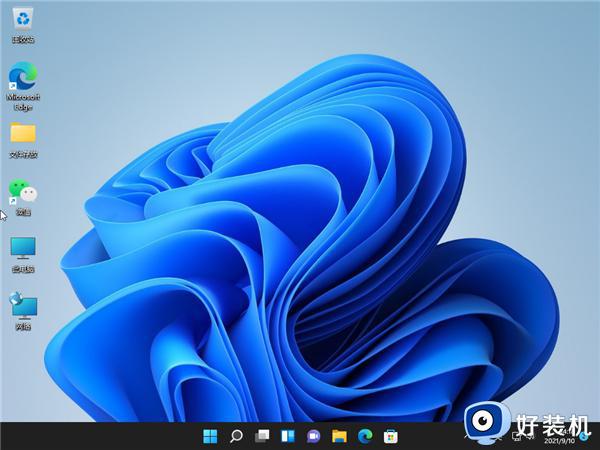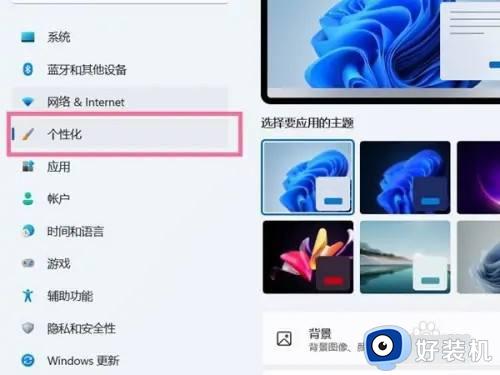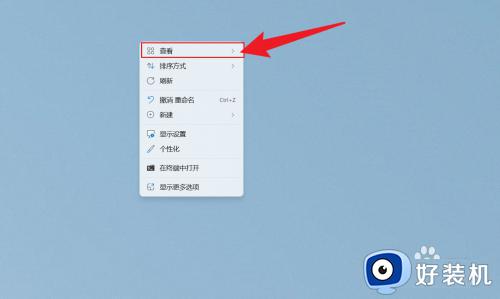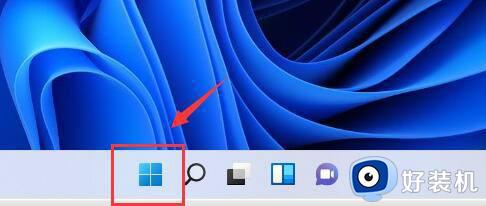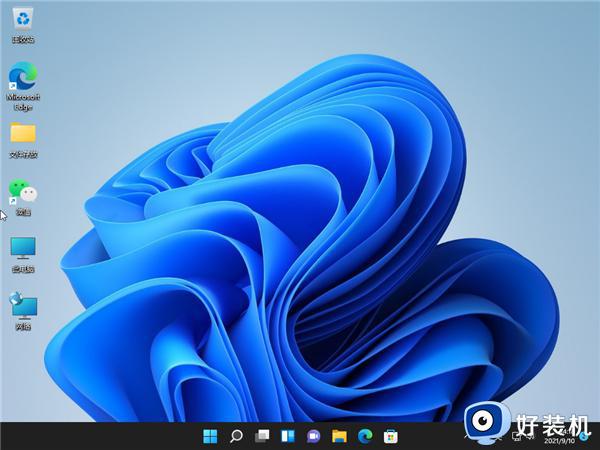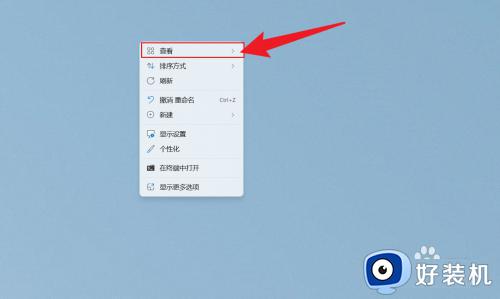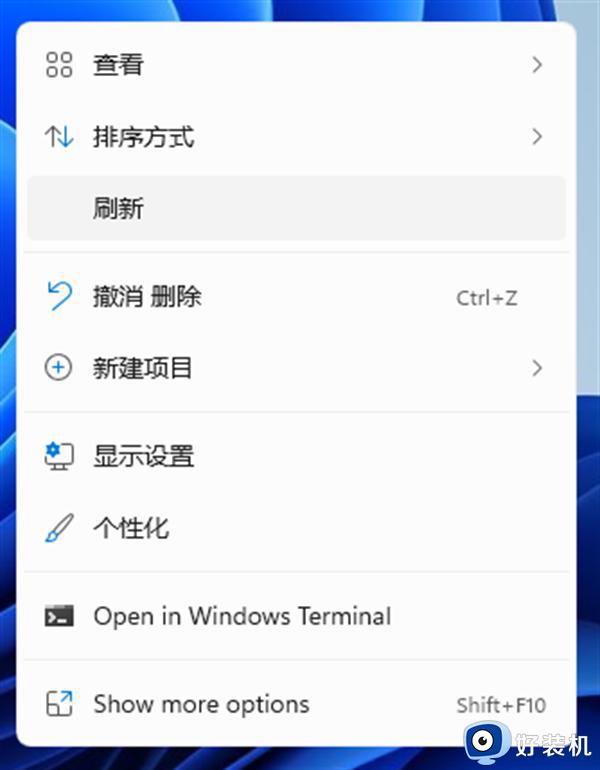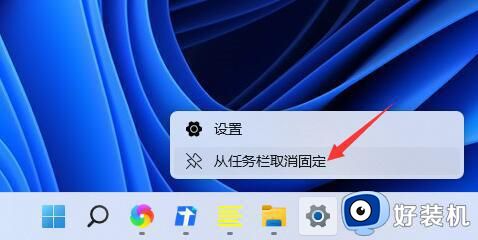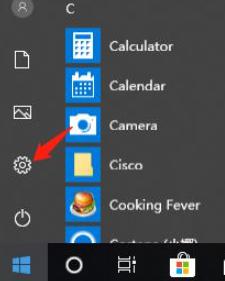win11怎么把桌面图标隐藏 win11如何隐藏桌面图标
我们在电脑桌面中经常会放置很多图标,然而有时候桌面图标比较多的时候,就想要将一些图标隐藏起来,但是有不少用户升级win11系统之后,并不知道怎么把桌面图标隐藏起来,其实方法不会难,接下来就由笔者给大家详细介绍一下win11隐藏桌面图标的详细方法吧。
方法一、隐藏部分图标
1、win+i快捷键打开电脑设置,点击个性化选项;
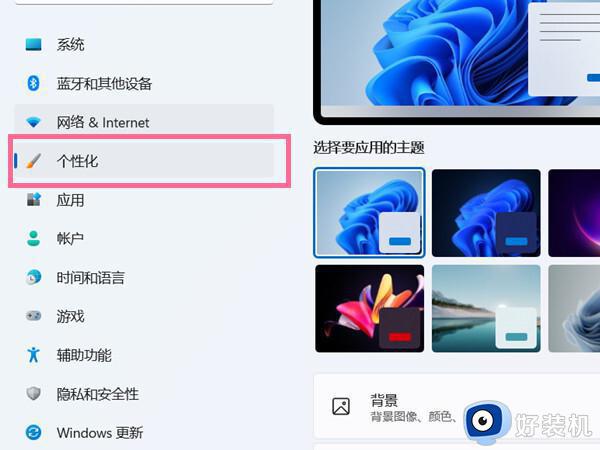
2、进入个性化设置后,点击主题选项;
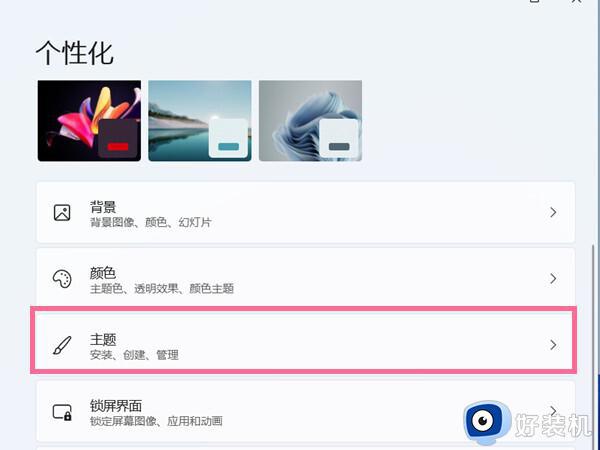
3、点击桌面图标设置;
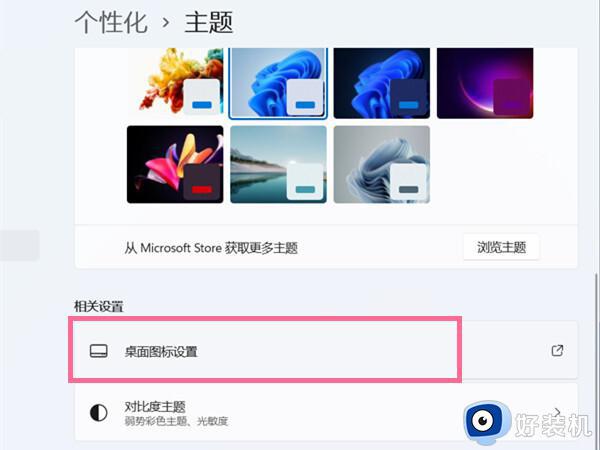
4、将向想要隐藏的桌面图标前面的勾去掉即可,还可以点击更改图标设置图标样式。
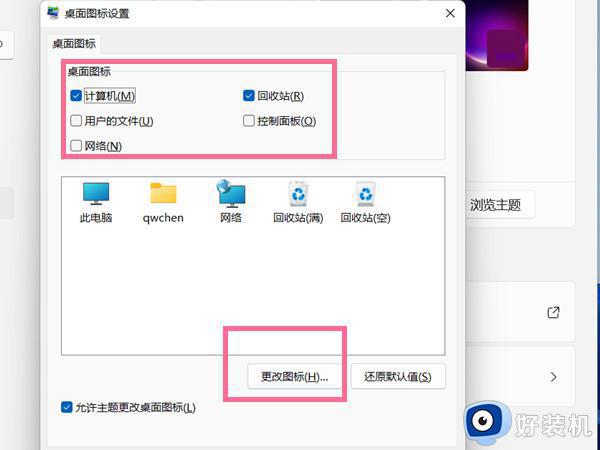
方法二、隐藏所有图标
1、此时可以看到电脑桌面上是有图标的;
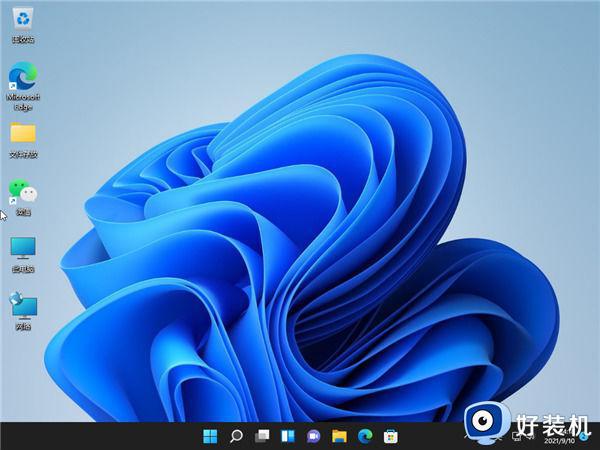
2、我们鼠标右键点击电脑桌面空白处;
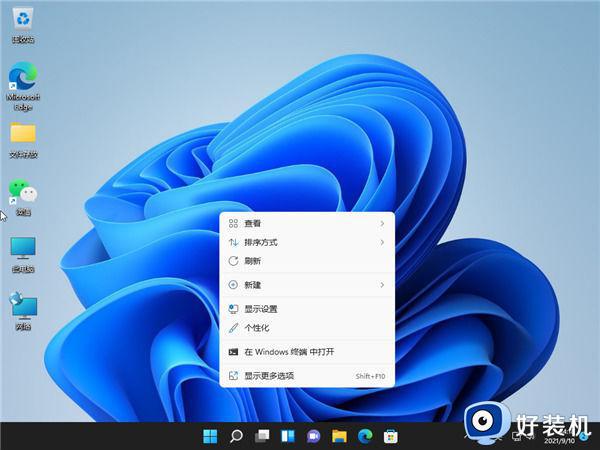
3、点击“查看”;
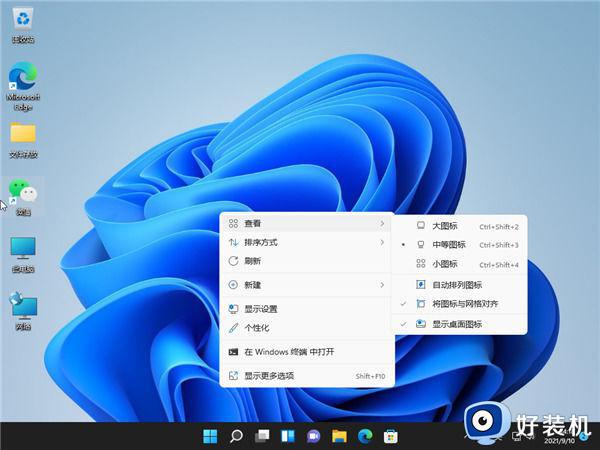
4、点击接着点击“显示桌面图标”,使前面的对号去除;
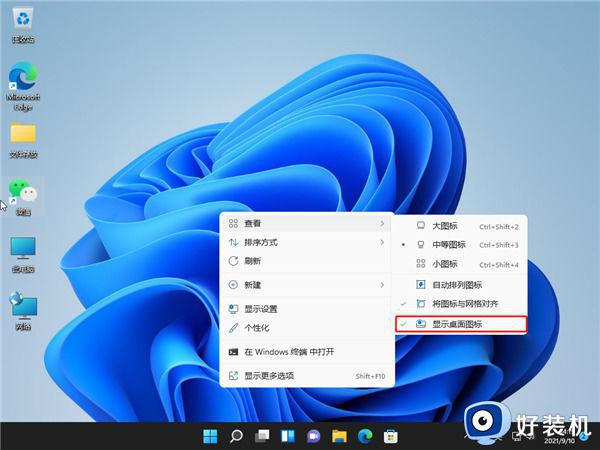
5、这样的话桌面上的图标就会全部消失了。
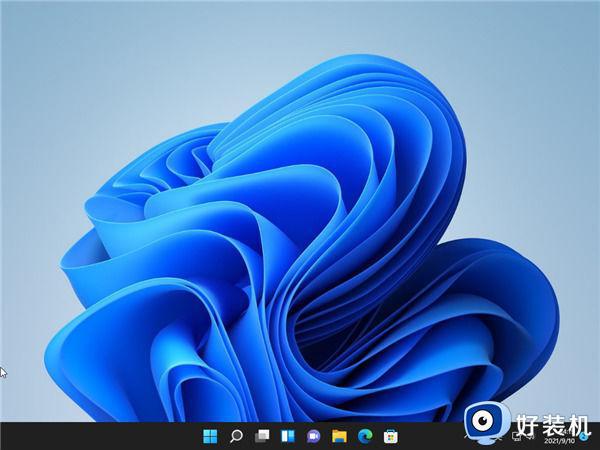
方法三、快捷键
1、这个方法需要安装一个“autohotkey”软件;
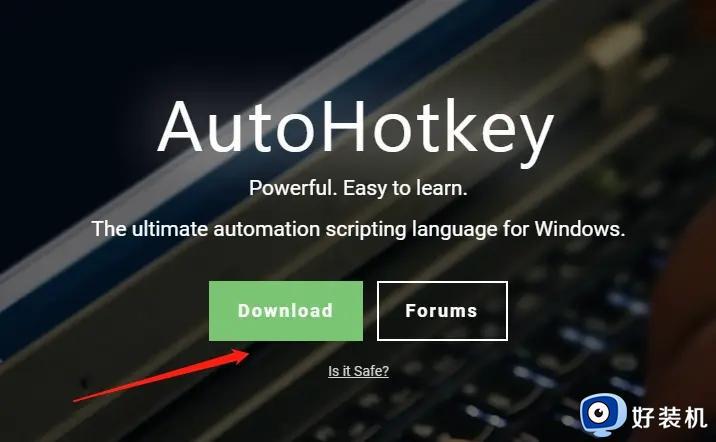
2、制作脚本将下方的代码用文本文件保存为“.ahk”文件;
!q::
HideOrShowDesktopIcons()
return
HideOrShowDesktopIcons()
{
ControlGet, class, Hwnd,, SysListView321, ahk_class Progman
If class =
ControlGet, class, Hwnd,, SysListView321, ahk_class WorkerW
If DllCall(“IsWindowVisible”, UInt,class)
WinHide, ahk_id %class%
Else
WinShow, ahk_id %class%
}
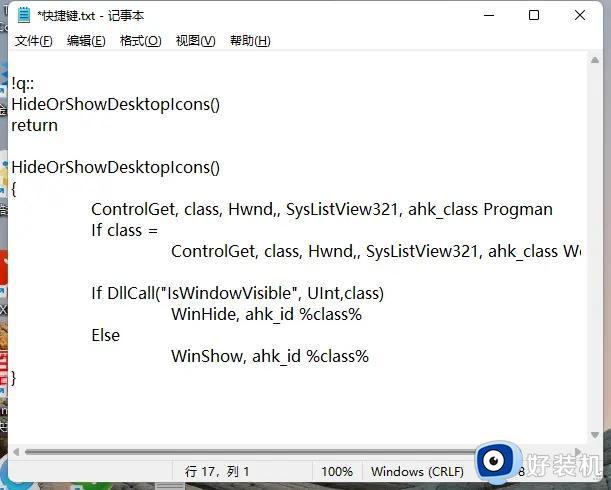
3、然后将后缀改为“.ank”格式;
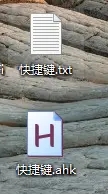
4、双击文件打开,按快捷键ALT+Q,你会神奇的发现桌面的图标没了,在按一遍又回来了。
上述给大家介绍的就是win11如何隐藏桌面图标的详细内容,有需要的用户们可以参考上面的方法步骤来进行隐藏,希望帮助到大家。