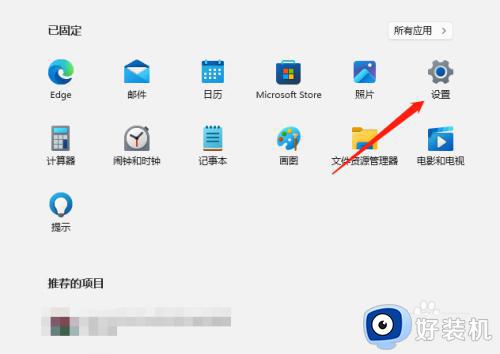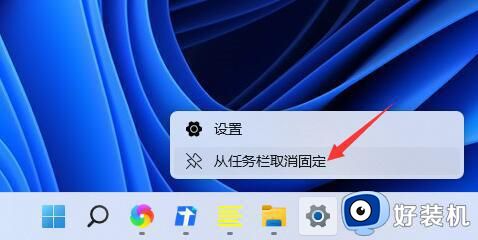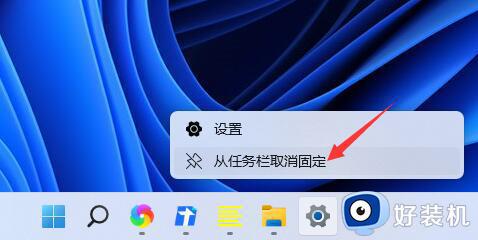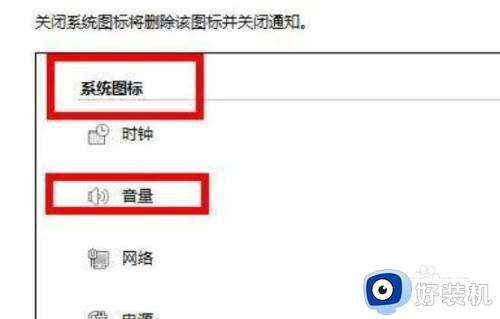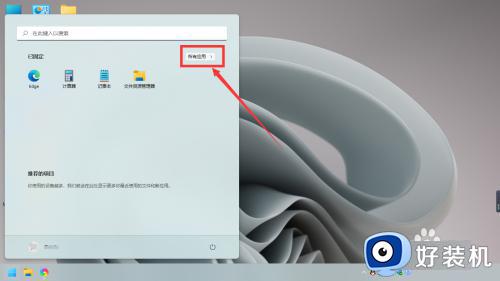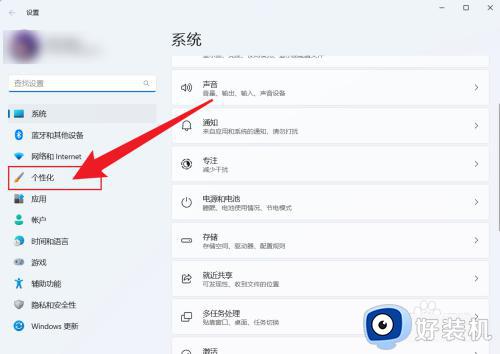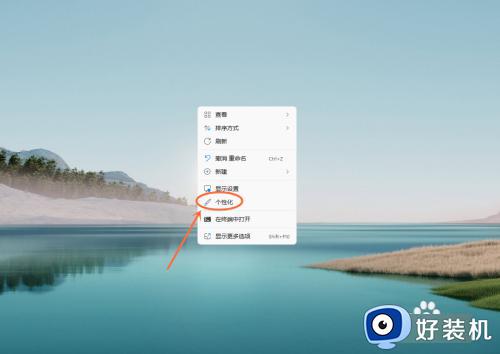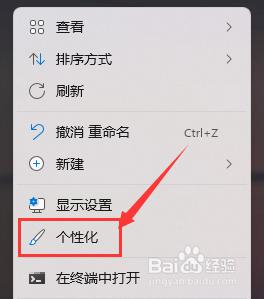win11怎么隐藏任务栏的某个图标 win11如何设置隐藏任务栏图标
时间:2024-05-20 10:11:45作者:xinxin
因为微软对win11系统界面重新优化的缘故,所以桌面底部任务栏中的图标也都变成居中状态,不过在win11电脑桌面底部任务栏显示的各种图标,用户不想要显示某个图标时可以选择将其隐藏,那么win11怎么隐藏任务栏的某个图标呢?下面就是有关win11如何设置隐藏任务栏图标完整步骤。
推荐下载:windows11正式版下载
具体方法:
1、点击 Windows图标。
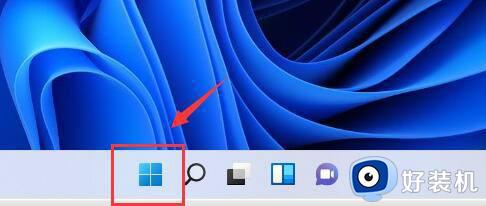
2、点击 "设置"。
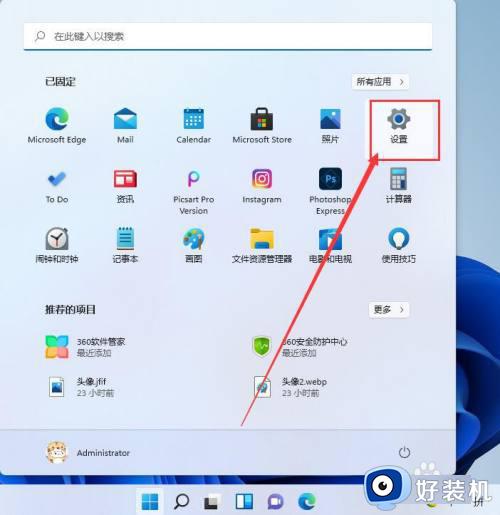
3、点击 "个性化"。
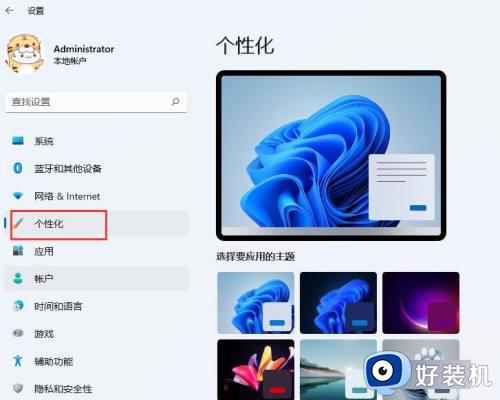
4、点击右侧 "任务栏"。
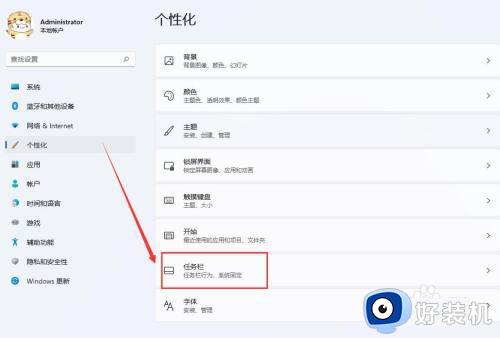
5、根据需要关闭即可。
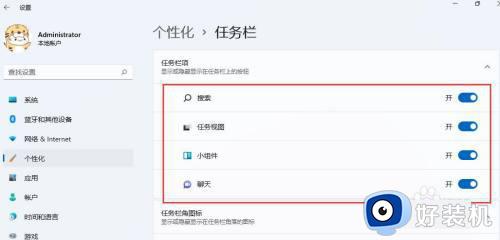
6、可以关闭后, 任务栏上就没有该图标了。
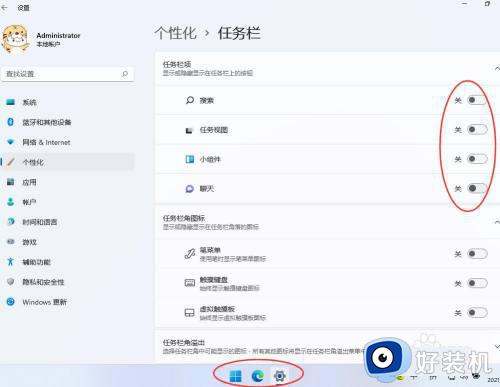
以上就是小编给大家介绍的win11如何设置隐藏任务栏图标完整步骤了,还有不懂得用户就可以根据小编的方法来操作吧,希望本文能够对大家有所帮助。