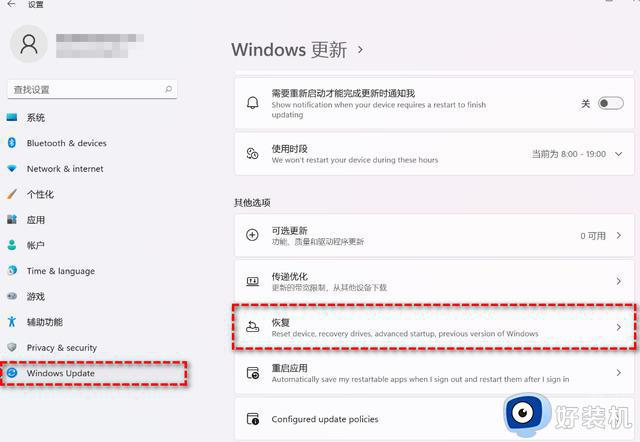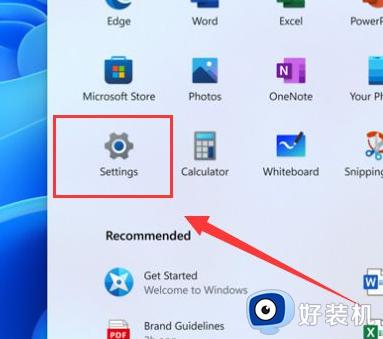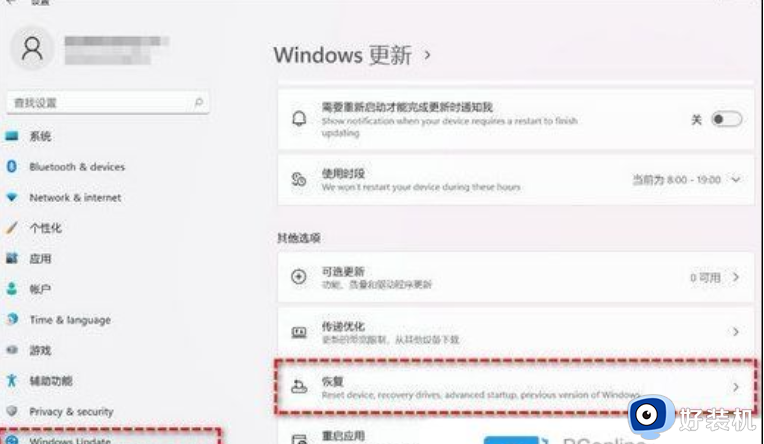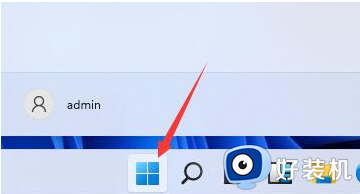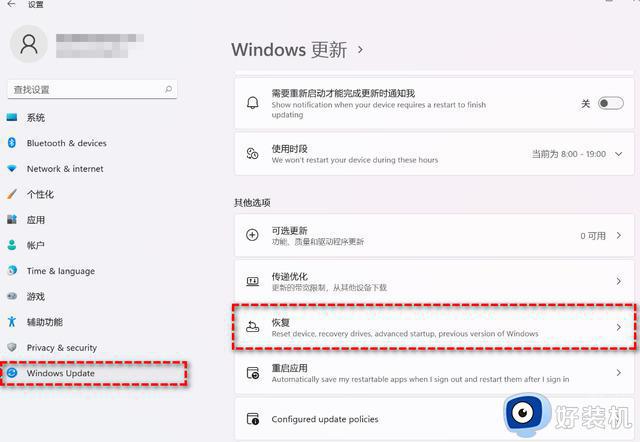笔记本更新win11怎么退回到win10 笔记本电脑自动升级win11如何退回win10
时间:2023-09-07 09:58:41作者:xinxin
现阶段,许多用户的笔记本电脑在接收到微软发送的升级win11系统推送之后,也都迫不及待的进行更新,可是由于对笔记本win11系统电脑功能的不习惯,难免会有用户想要重新退回win10系统来使用,那么笔记本更新win11怎么退回到win10呢?下面就是有关笔记本电脑自动升级win11如何退回win10,一起来看看吧。
具体方法:
1.如果升级时间没有超过10天,可以使用本方法,点击“设置”;
2. 选择“Windows Update”,然后点击“恢复”;
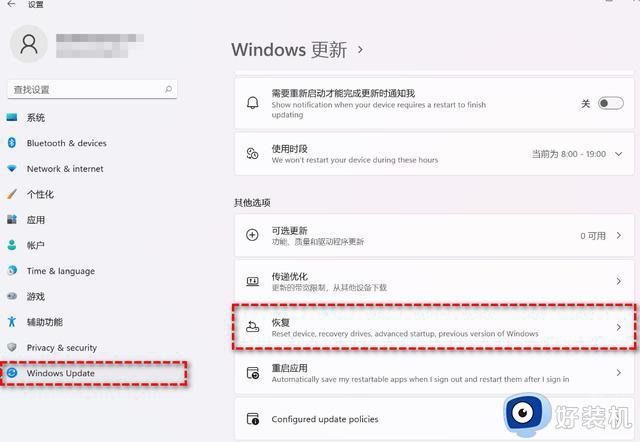
3. 在“恢复选项”中选择“以前版本的Windows”,点击“返回”;
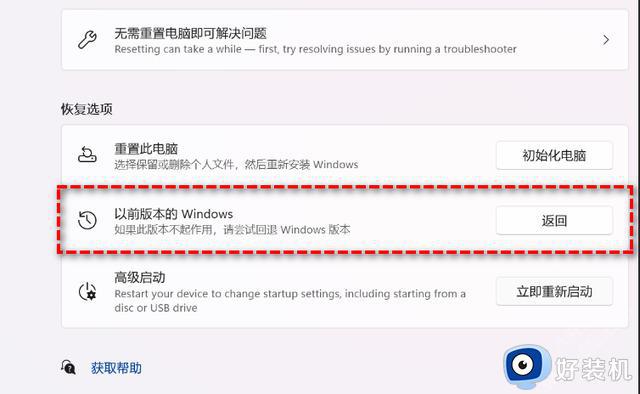
4.选择原因,然后点击“下一步”;
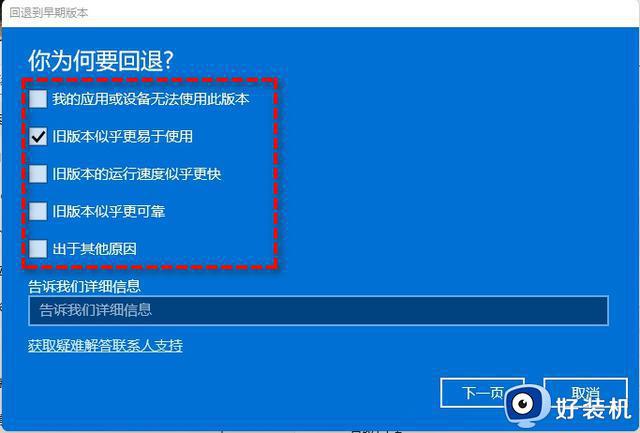
5. 在“检查更新”的通知,选择“不,谢谢”;
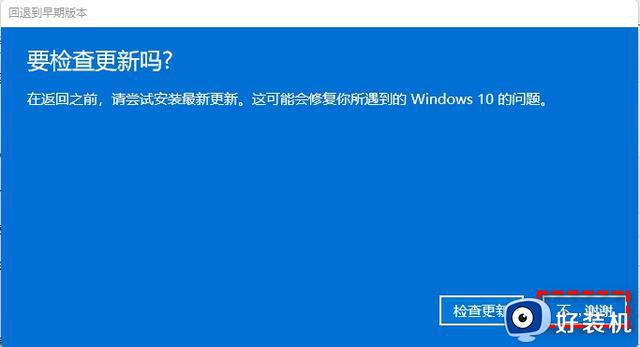
6. 阅读需要了解的内容,然后点击“下一页”;
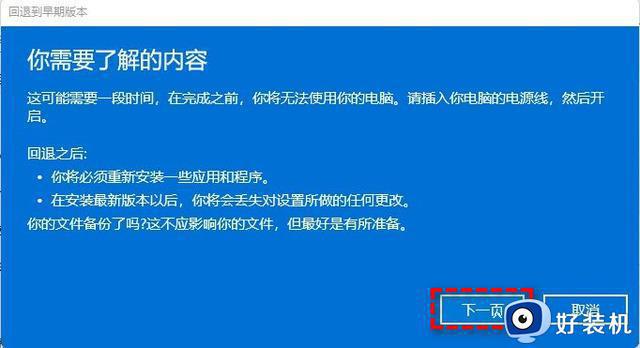
7. 阅读锁定提示,点击“下一页”;
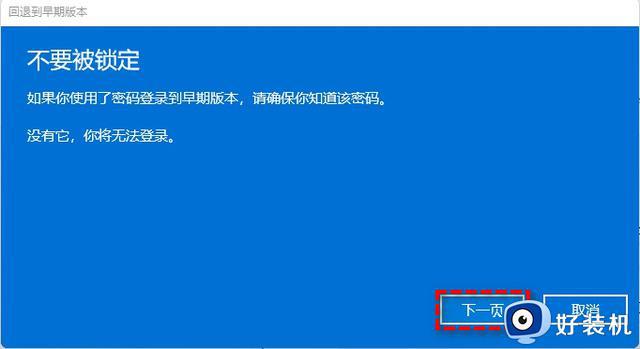
8. 选择“回退到早期版本”;
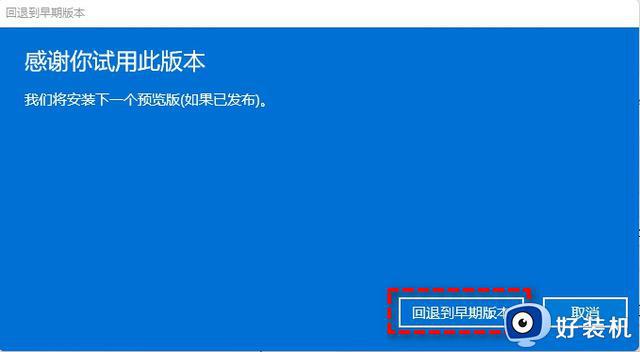
等待完成后,你便成功将Win11还原以前的版本了。
本文就是小编教大家的笔记本电脑自动升级win11如何退回win10完整步骤了,还有不懂得用户就可以根据小编的方法来操作吧,希望本文能够对大家有所帮助。