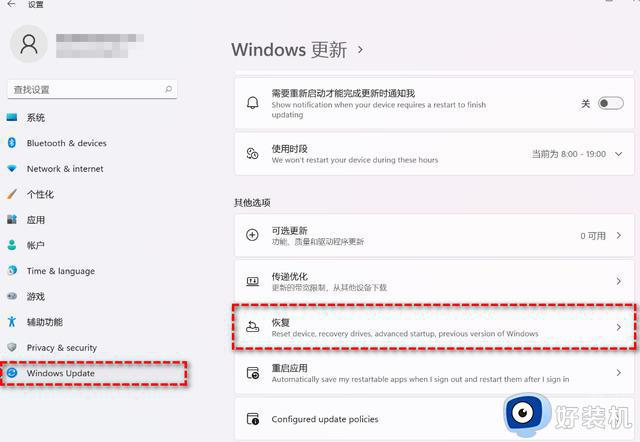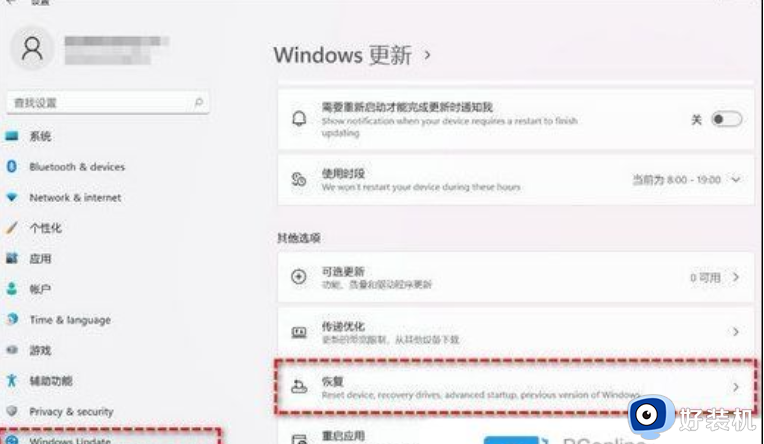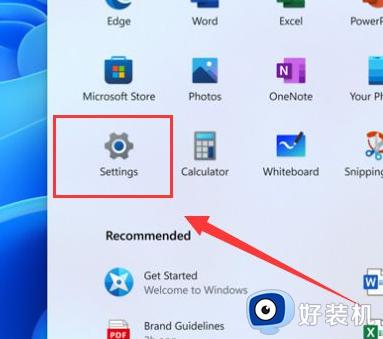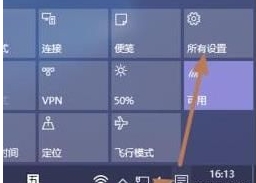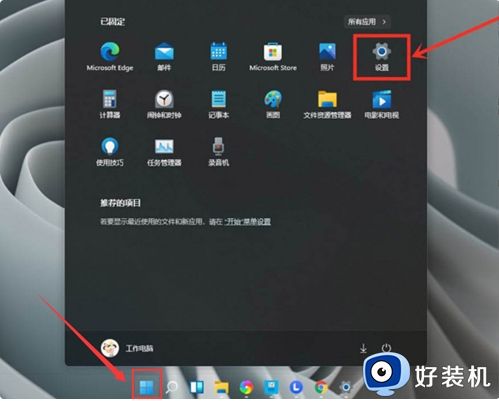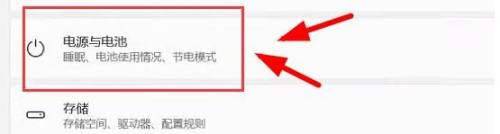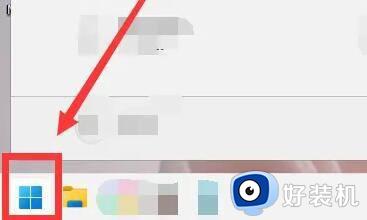笔记本电脑怎么把win11换成win10 笔记本电脑win11退回win10设置方法
距离微软推出win11系统已经有一段时间了,很多用户的电脑也都陆续接收到升级推送通知并进行更新,然而有些用户在使用win11笔记本电脑中功能很是不习惯,因此想要重新退回win10系统来操作,对此笔记本电脑怎么把win11换成win10呢?下面小编就给大家讲解笔记本电脑win11退回win10设置方法。
具体方法:
方法一: 从设置菜单将Win11还原Win10
1、点击任务栏的“开始”菜单,然后单击“设置”选项。
2、选择“Windows更新”,然后点击“恢复”。

3、在“恢复选项”下选择“以前版本的Windows”,点击“返回”。
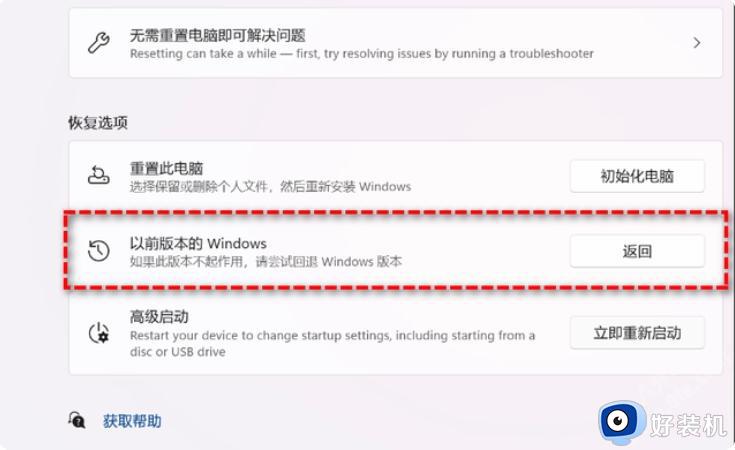
4、选择将Win11退回Win10的原因,然后点击“下一步”。
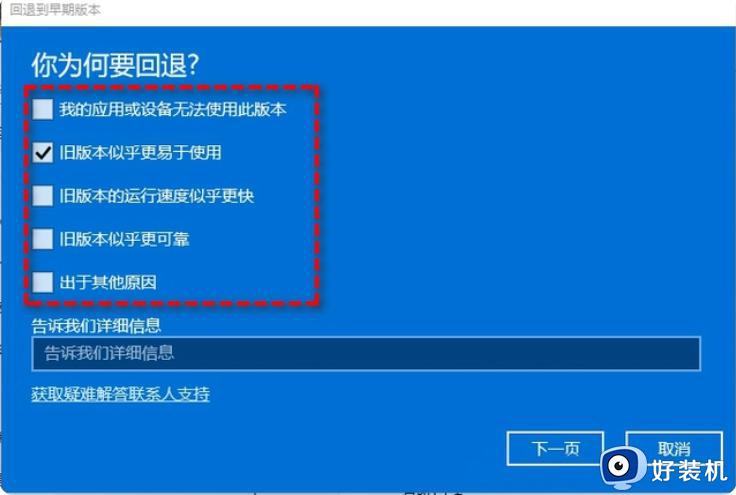
5、你将看到“检查更新”的通知,选择“不,谢谢”。
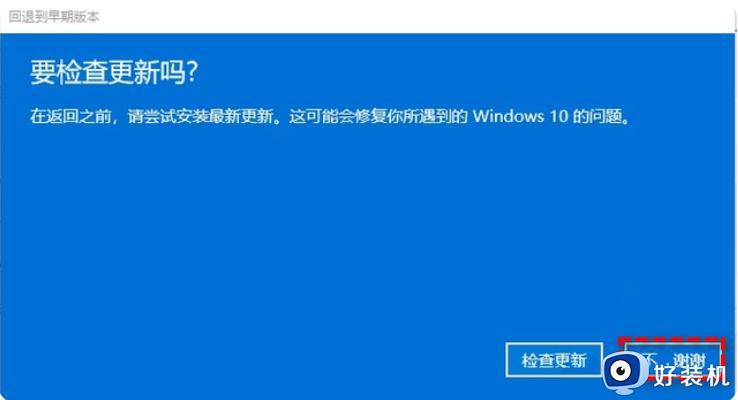
6、阅读需要了解的内容,然后点击“下一页”。
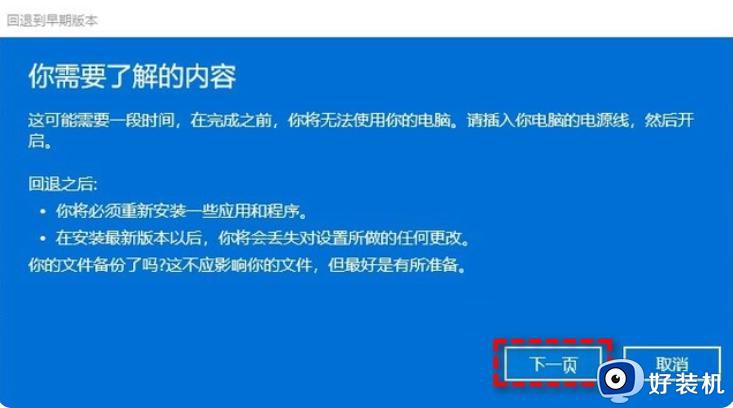
7、阅读锁定提示,点击“下一页”。
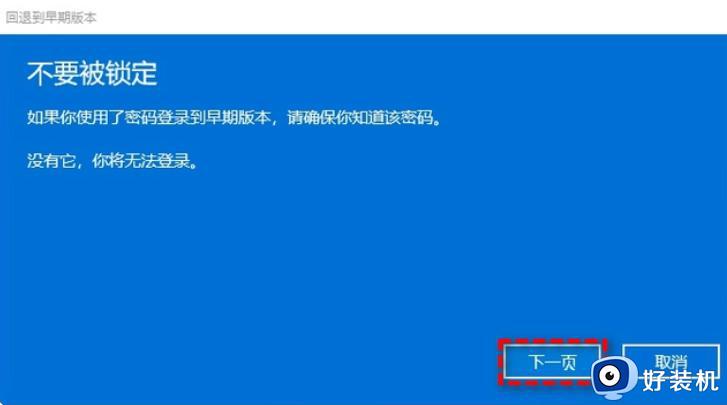
8、接下来选择“回退到早期版本”。
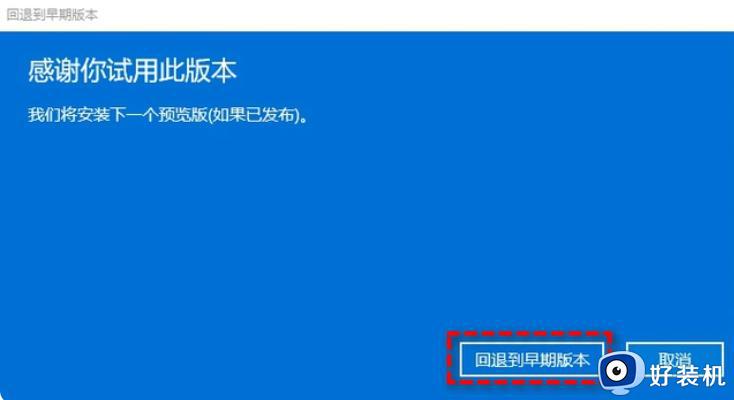
方法二:使用卸载更新功能将Win11还原Win10
1、在搜索框中输入“恢复”并选择“恢复选项”。然后点击“高级启动”下的“立即重新启动”以访问Windows恢复环境。
2、在Windows恢复环境中,选择“疑难解答” 》 “高级选项”。
3、在高级选项窗口中,选择“卸载更新”即可轻松将Win11退回Win10。
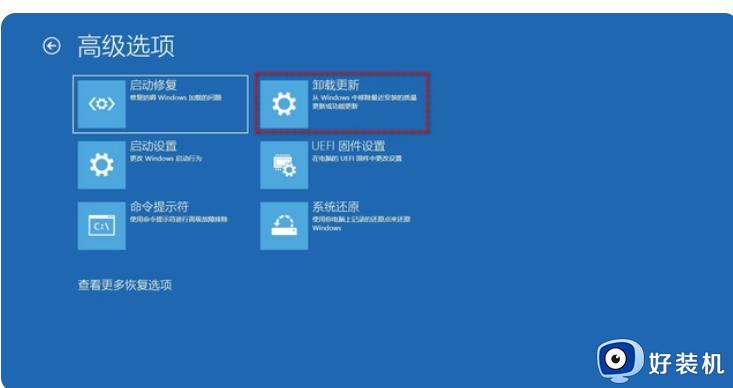
上述就是小编告诉大家的笔记本电脑win11退回win10设置方法了,还有不清楚的用户就可以参考一下小编的步骤进行操作,希望本文能够对大家有所帮助。