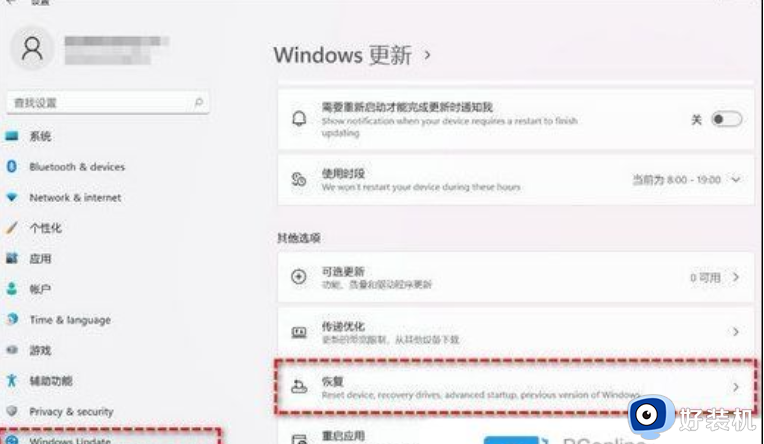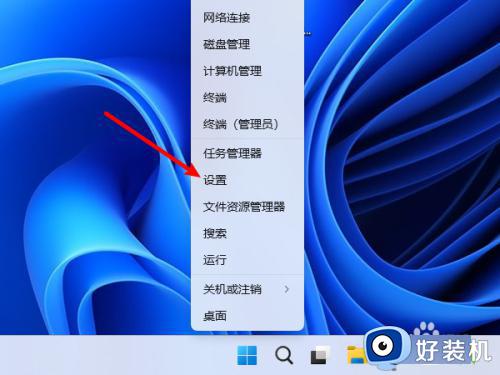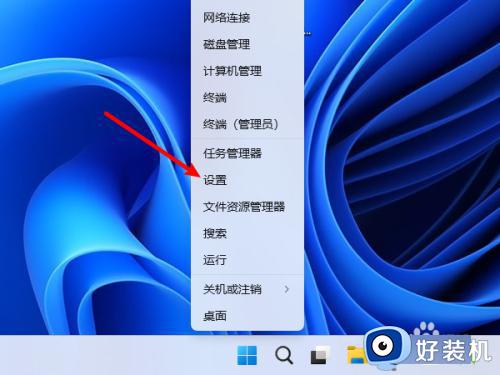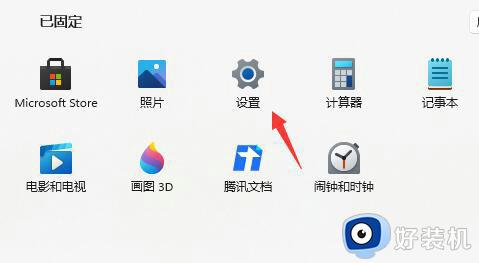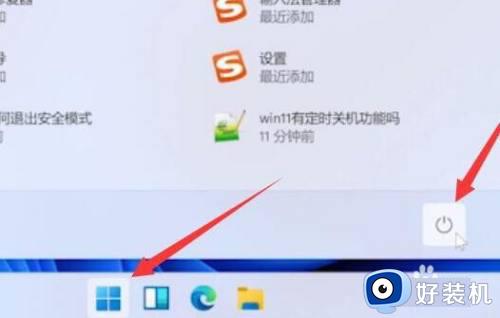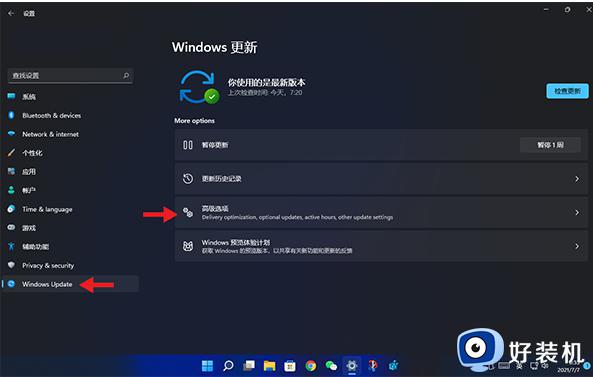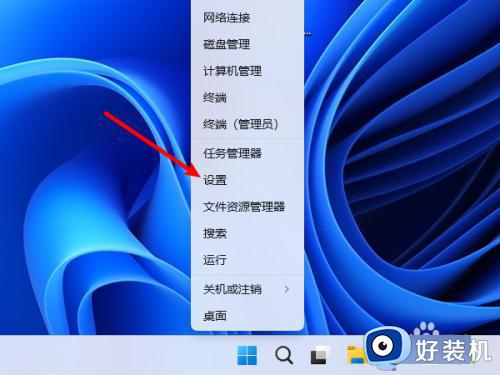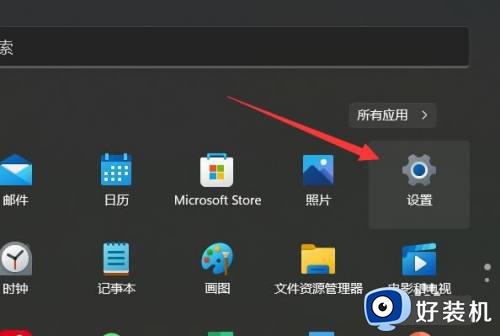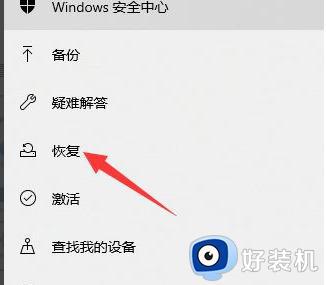笔记本电脑windows11怎么退回windows10 电脑如何从windows11退回到windows10
时间:2023-08-16 14:35:44作者:xinxin
近日有些用户的笔记本电脑在接收都微软发送的升级windows11系统推送之后,也都迫不及待的进行升级,可是由于对目前windows11系统功能的使用不习惯,因此一些用户就想要重新退回windows10,可是笔记本电脑windows11怎么退回windows10呢?下面就是关于电脑如何从windows11退回到windows10。
具体方法:
1、打开电脑,找到菜单栏并点击一下。

2、跳转页面后,点击设置选项。
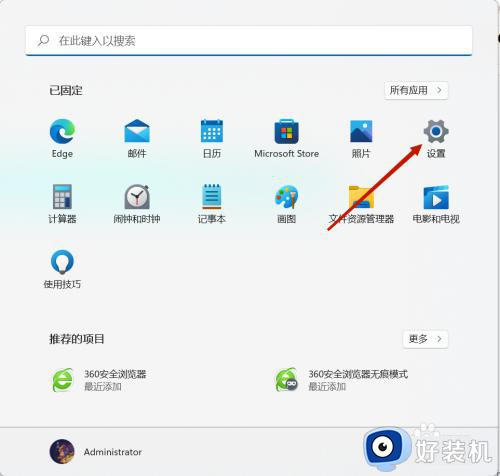
3、往下拉找到恢复选项,点击一下。
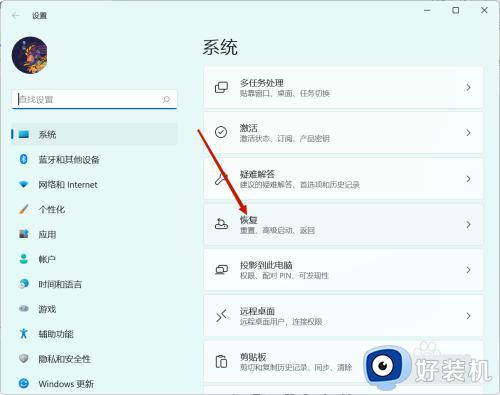
4、找到返回选项,点击一下,如下图所示。
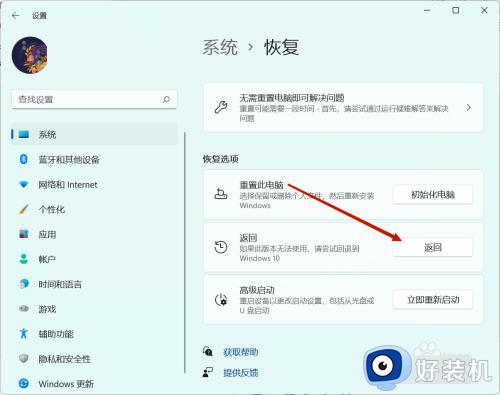
5、如下图所示,你需要选择一下原因,在原因的左边鼠标点击一下。
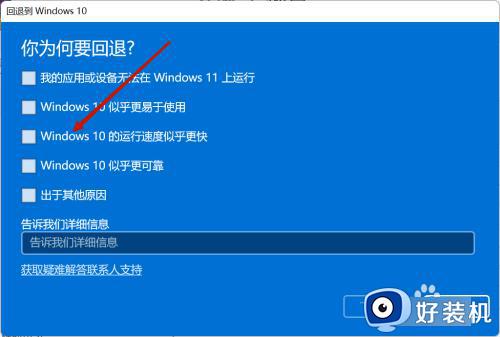
6、鼠标点击一下下图的选项,等待跳转。
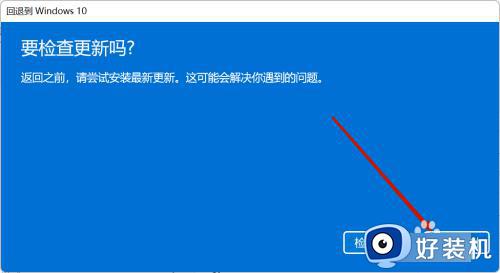
7、如下图所示,点击下一步,你可以先备份您的文件以防丢失。
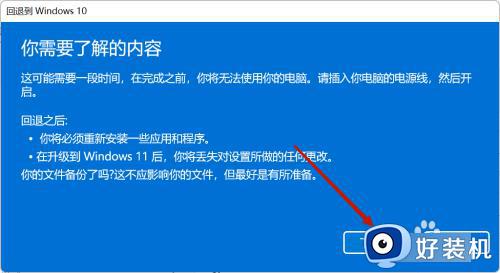
8、点击下一步之后就开始返回win10系统了,你只需要等待完成即可,在这个过程中不要关闭电脑。
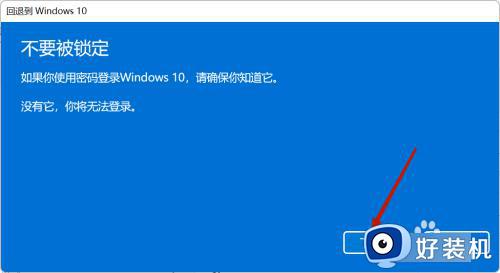
上述就是小编告诉大家的电脑如何从windows11退回到windows10全部内容了,还有不懂得用户就可以根据小编的方法来操作吧,希望本文能够对大家有所帮助。