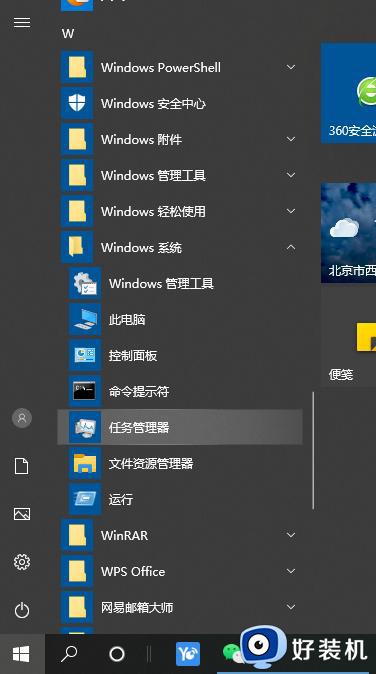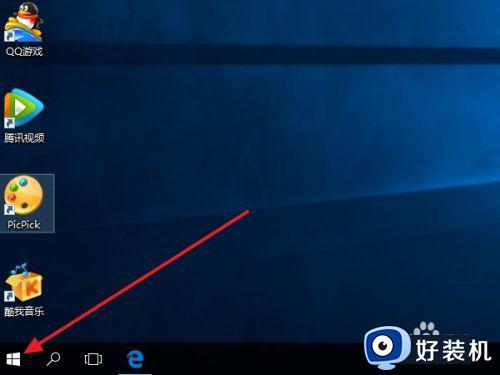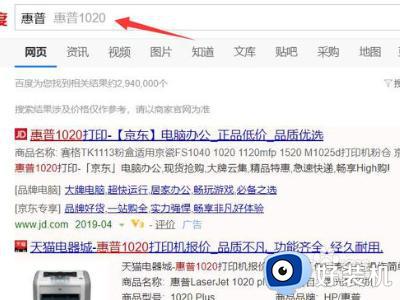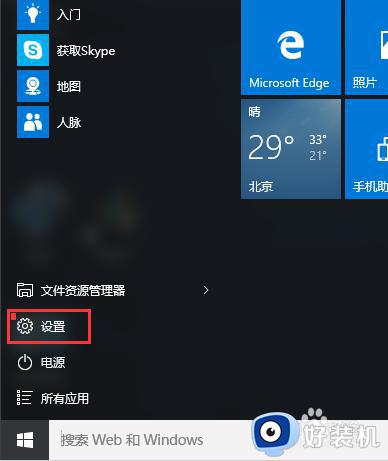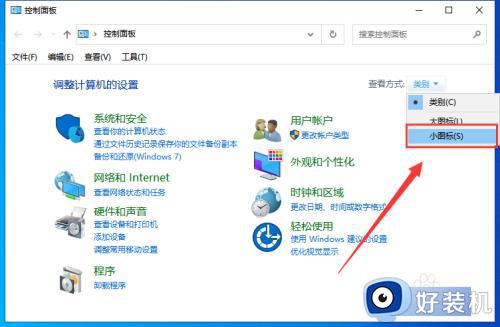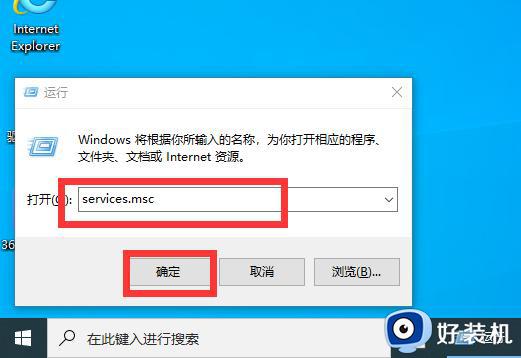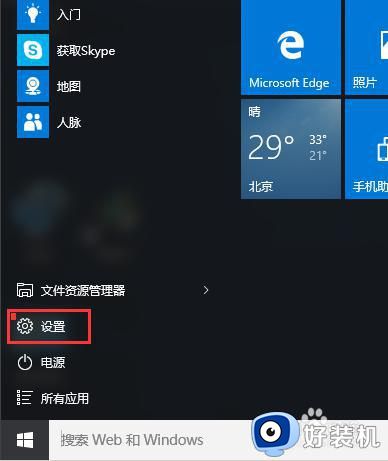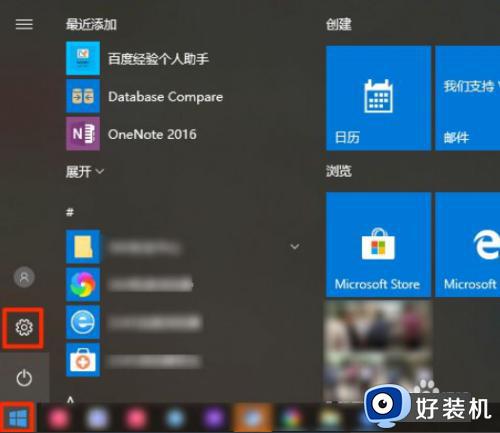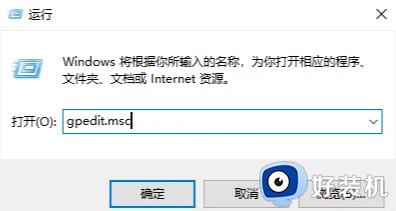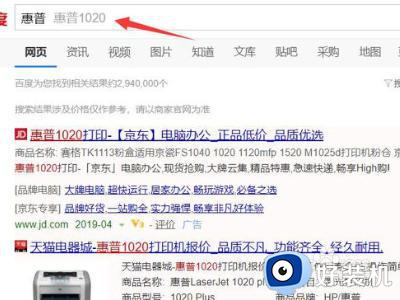win10安装打印机怎么安装 win10如何在电脑上安装打印机
我们在使用win10电脑可以在电脑中安装打印机来让我们更加方便地打印文件,有些用户就想要在win10电脑中安装打印机,但是不知道win10如何在电脑上安装打印机,今天小编就教大家win10安装打印机怎么安装,如果你刚好遇到这个问题,跟着小编一起来操作吧。
推荐下载:win10专业版纯净系统
方法如下:
1、点击设置
在【开始】菜单中,点击左侧【设置】图标,如图所示。

2、点击打印机和扫描仪
在【Windows 设置】页面中,点击【设备】,在【设备】列表中,点击【打印机和扫描仪】后,再点击右边的【添加打印机和扫描仪】,如图所示。
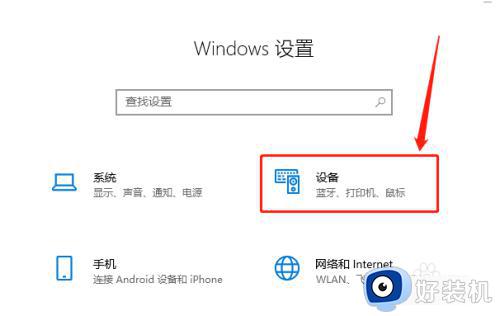
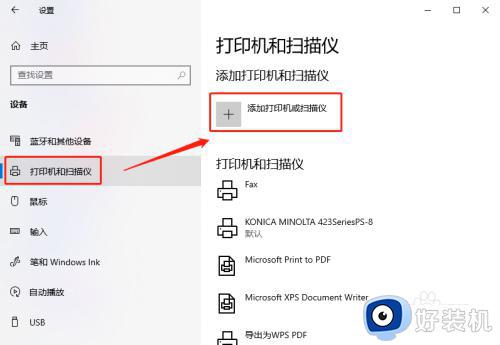
3、点击我需要的打印机不在列表中
系统没有检测到打印机设备时,就点击蓝色字体【我需要的打印机不在列表中】,如图所示。
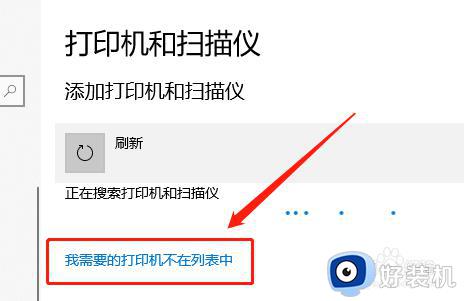
4、选择打印机
弹出【添加打印机】页面后,点击【我的打印机有点老。请帮我找到它】,然后点击【下一步】,搜到打印机后用鼠标选中,再点击【下一步】,如图所示。
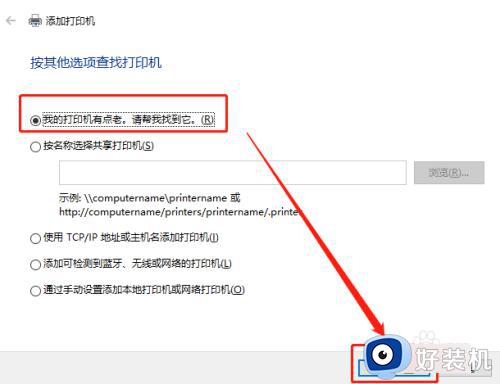
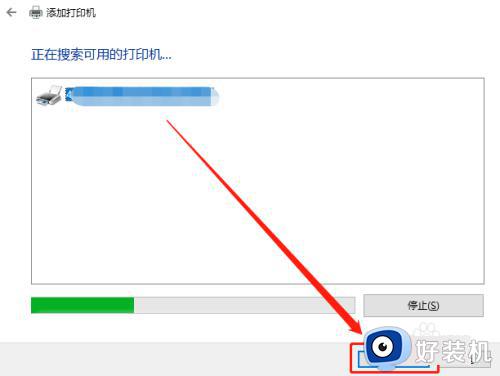
5、添加打印驱动
在【安装打印机驱动程序】页面中,点击【从磁盘安装】,点击打开并提前下载好的打印机驱动,再点击【下一步】,如图所示。
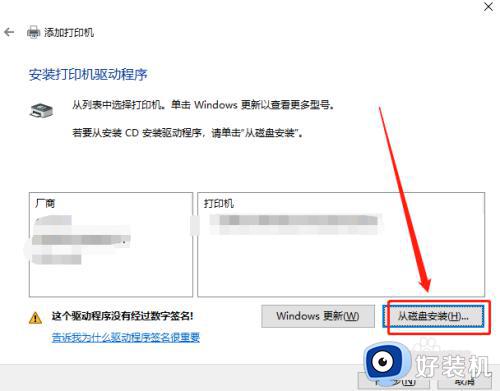
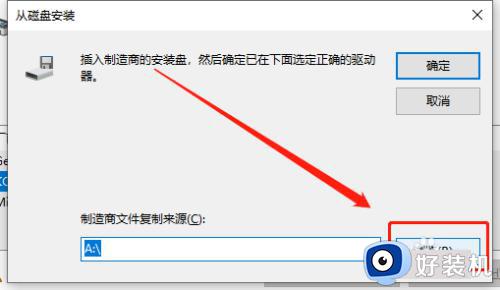
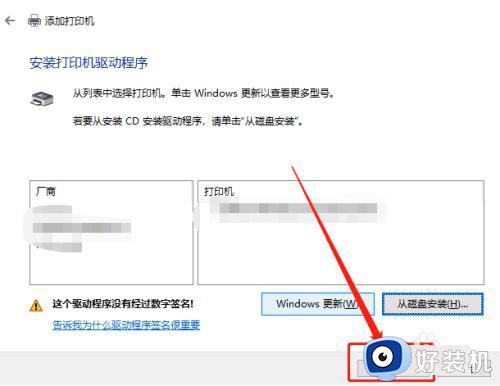
6、替换当前的驱动程序
跳转页面后,点击【替换当前的驱动程序】,再点击【下一步】,如图所示。
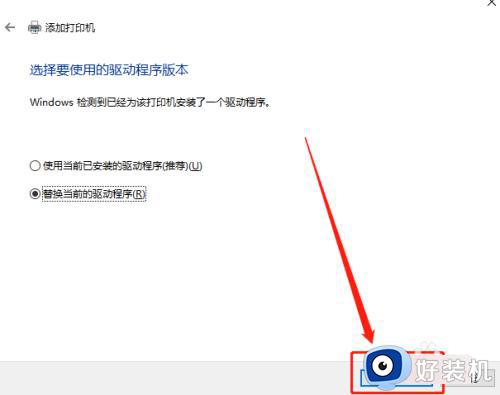
7、键入打印机名称
在【键入打印机名称】页面中,可自行更改打印机名称,方便自己找到打印机,也可选择默认的名称,再点击【下一步】即可完成,如图所示。
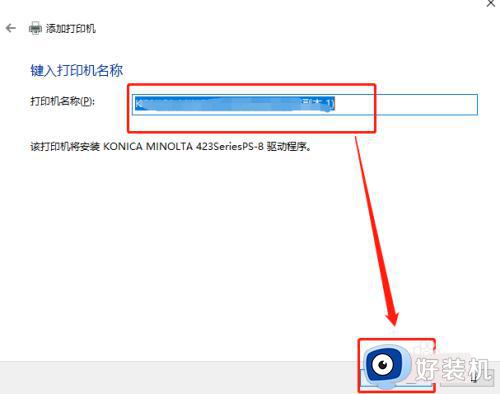
以上就是win10安装打印机怎么安装的全部内容,有遇到相同问题的用户可参考本文中介绍的步骤来进行修复,希望能够对大家有所帮助。