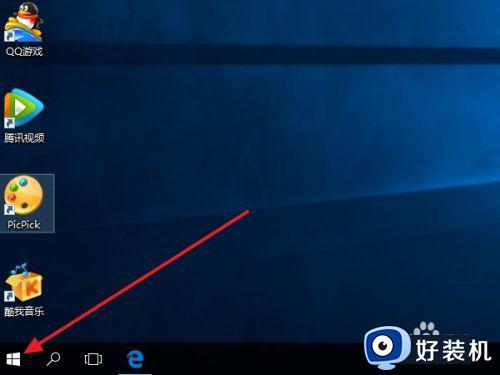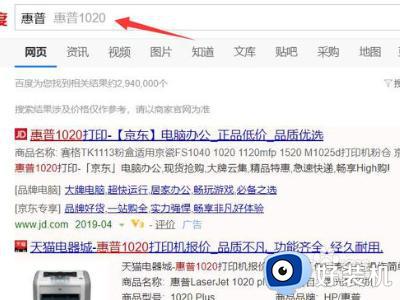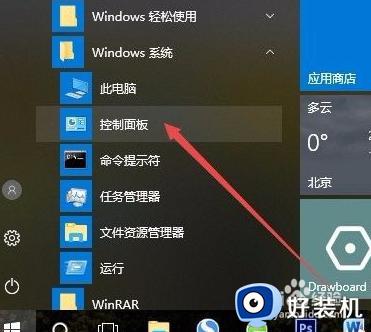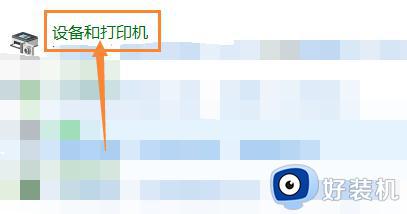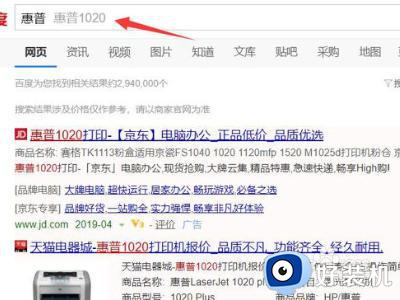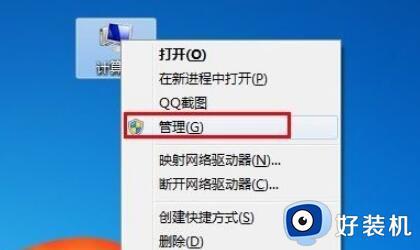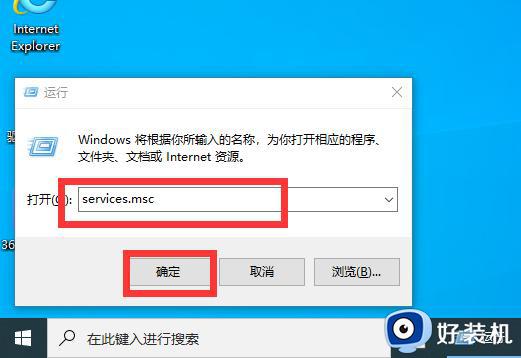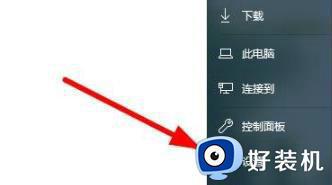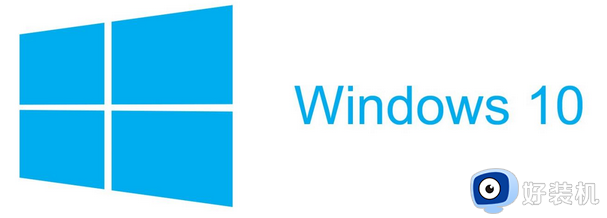win10下载打印机驱动的方法 win10如何下载打印机驱动
时间:2023-05-18 11:03:37作者:zheng
我们在win10上使用打印机的时候需要先将打印机连接到电脑上再安装打印机对应的驱动,这样才能正常使用,有些用户在将打印机连接到电脑之后却不知道该如何安装打印机对应的驱动,这该怎么办呢?今天小编就教大家win10下载打印机驱动的方法,如果你刚好遇到这个问题,跟着小编一起来操作吧。
推荐下载:win10原版镜像
方法如下:
1、我们点击电脑桌面左下角“windows图标”,选择“设置”选项打开。
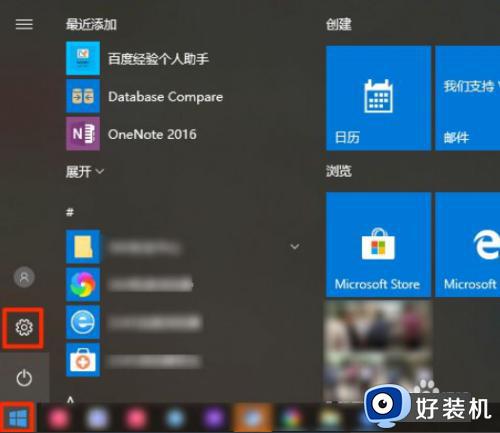
2、我们打开后,点击进入“设备”选项。
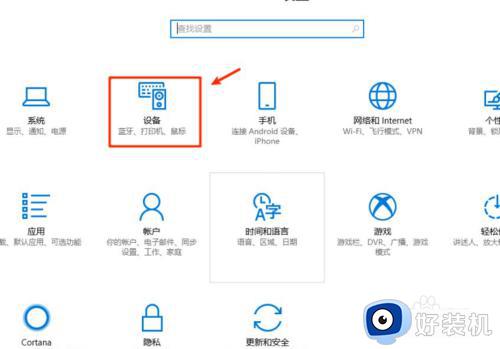
3、我们点击左侧的“打印机和扫描仪”展开,再点击右侧的“添加打印机或扫描仪”选项进入。
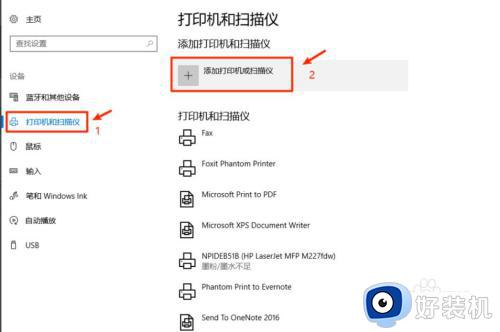
4、我们再点击“我需要的打印机不在列表中”。
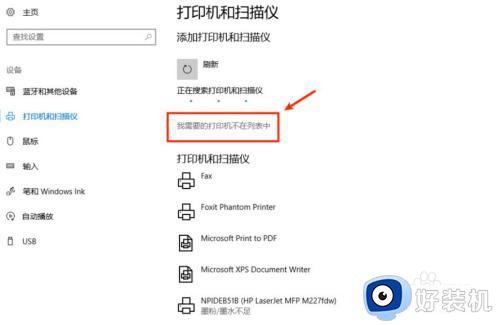
5、我们在弹出的对话框中,选择“通过手动设置添加本地打印机或网络打印机”,点击“下一步”,接着,再点击“下一步”。
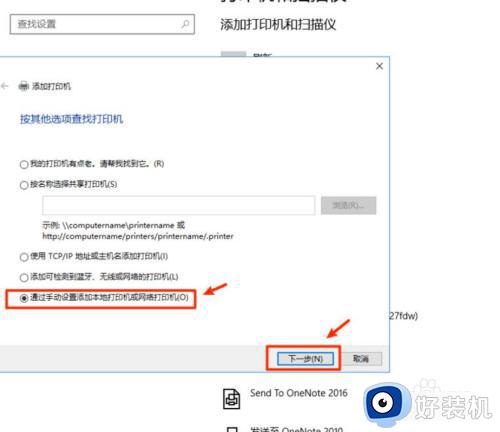
6、我们选择需按照的本地打印机的产商及打印机名称,点击“下一步”。
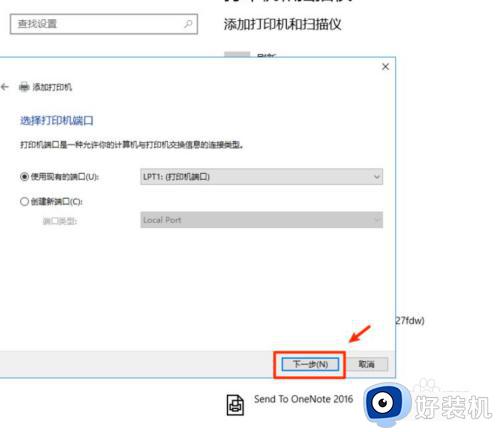
7、我们按照指引,依次点击“下一步”、“下一步”“完成”即可。
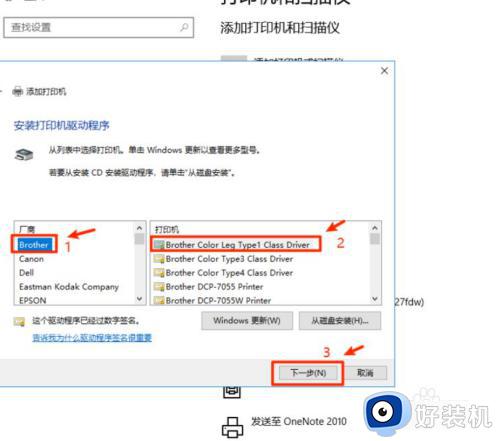
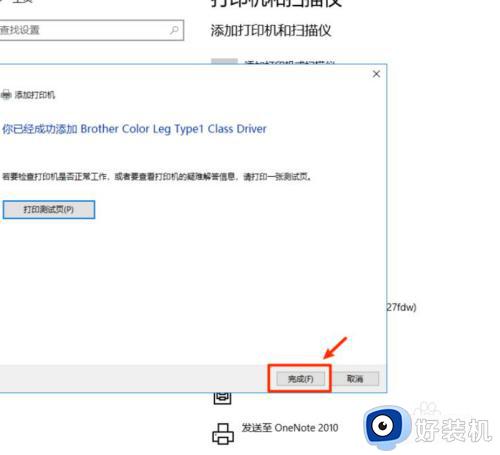
以上就是win10下载打印机驱动的方法的全部内容,还有不懂得用户就可以根据小编的方法来操作吧,希望能够帮助到大家。