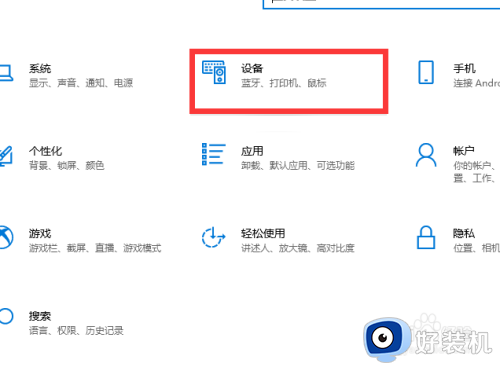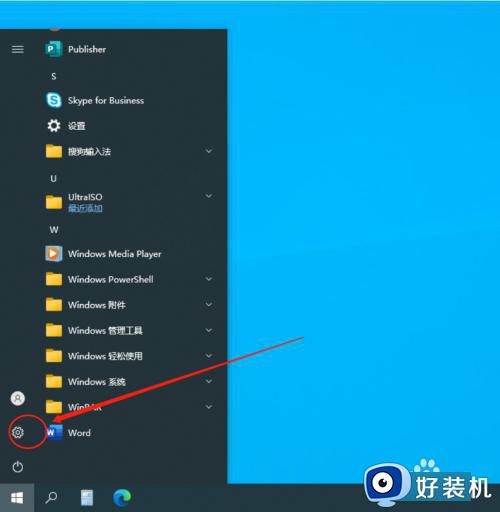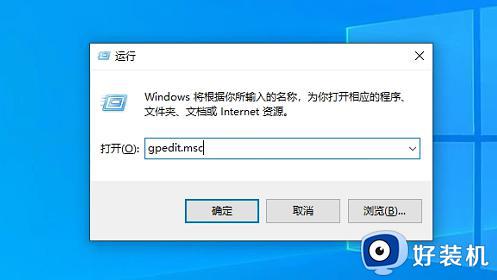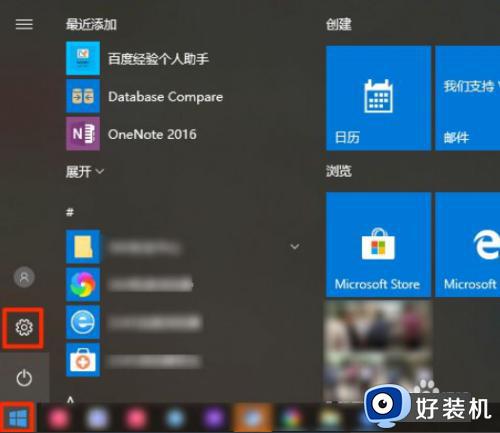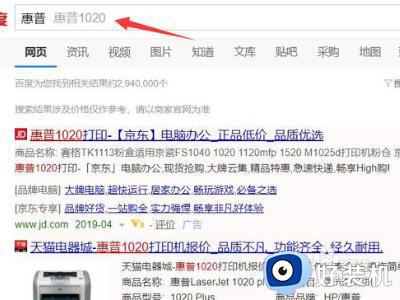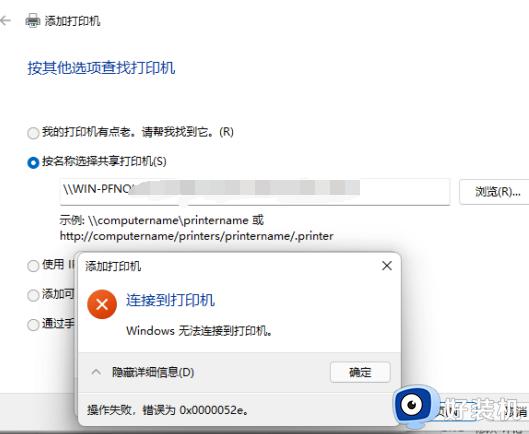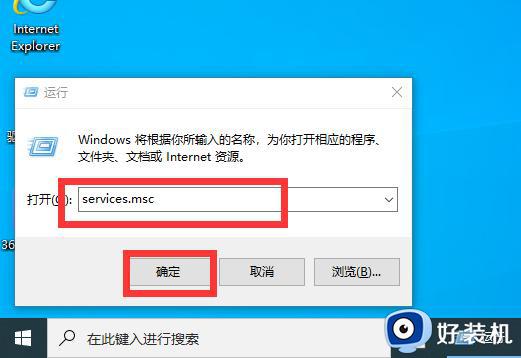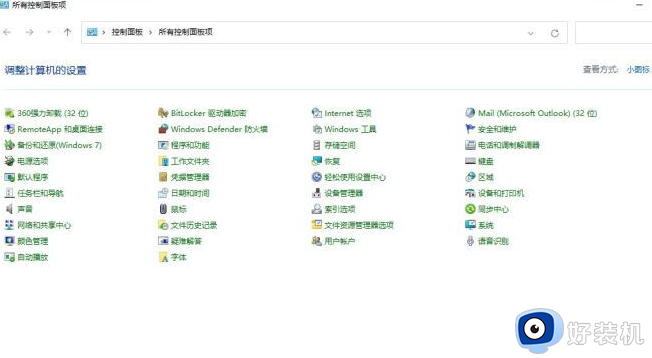如何在win10 安装奔图p1000l打印机 奔图p1000打印机怎么连接电脑win10
很多用户在日常使用win10安装版电脑办公的过程中,也都会用到打印机设备来进行文件的打印,而有些用户在入手奔图p1000l打印机之后,想要和win10电脑进行连接时却总是不知道怎么连接,对此如何在win10 安装奔图p1000l打印机呢?今天小编就来教大家奔图p1000打印机连接电脑win10设置方法。
推荐下载:win10专业版正版
具体方法:
1、首先点击电脑桌面的开始---设置。
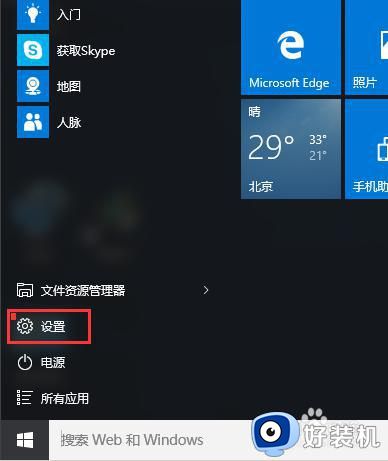
2、找到“设备”项,此项包含了蓝牙,打印机,鼠标的设置。
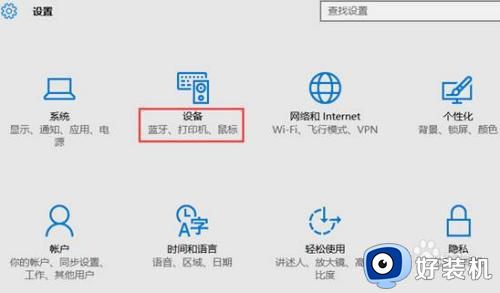
3、可直接点击添加打印机和扫描仪。
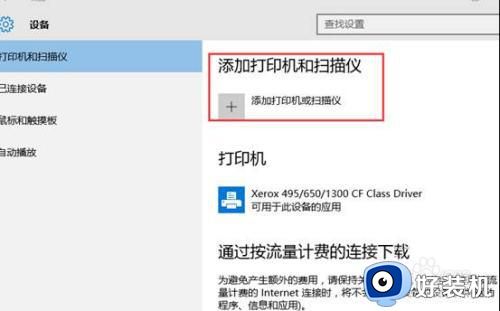
4、默认会自动搜索已连接打印机,若长时间未找到,可选“我所需的打印机未列出”。
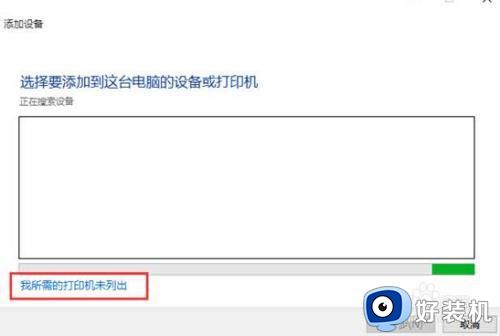
5、选择“通过手动设置添加本地打印机或网络打印机”,点击“下一步”按钮。
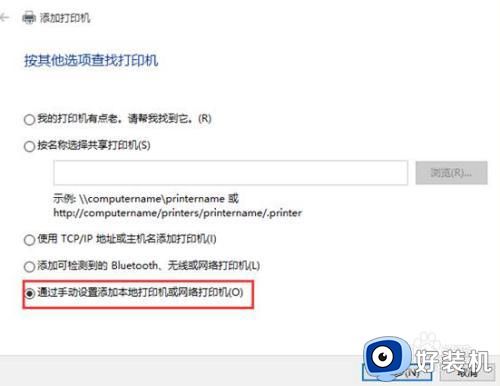
6、默认的现有端口是LPT1,可通过下拉框来选择(若使用是USB接口的打印机,建议先连接电缆)。
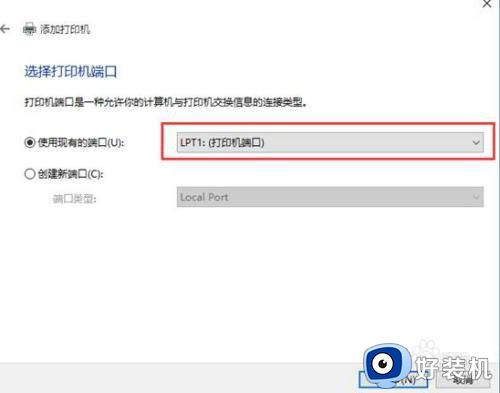
7、选择打印机厂商及相应的型号,若没有可使用打印机附带的磁盘来安装。
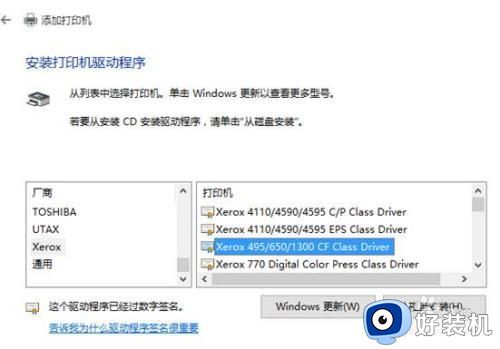
8、确认打印机的名称,默认就是打印机的型号。
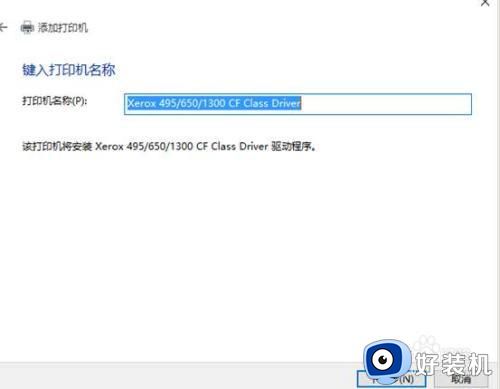
9、完成安装,若需要测试,可点击“打印测试页”按钮。
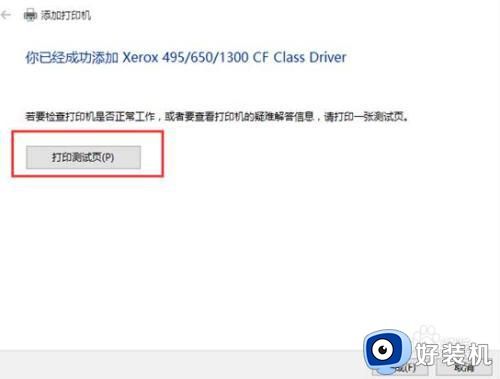
10、可在打印机设置里 ,看到已安装好的打印机信息,及进行相关的设置。
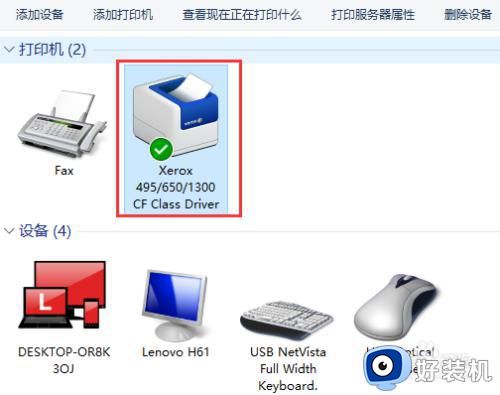
上述就是小编教大家的奔图p1000打印机连接电脑win10设置方法了,还有不懂得用户就可以根据小编的方法来操作吧,希望能够帮助到大家。