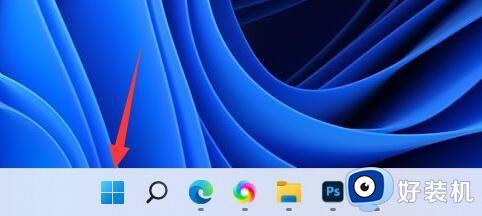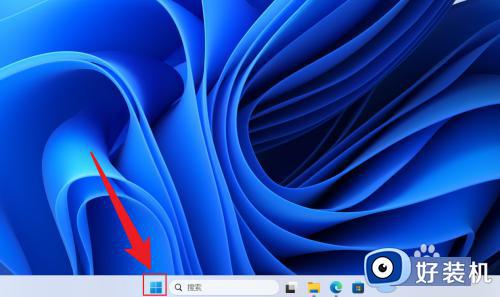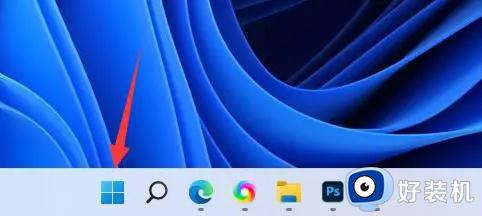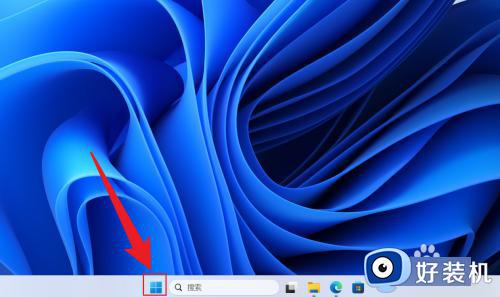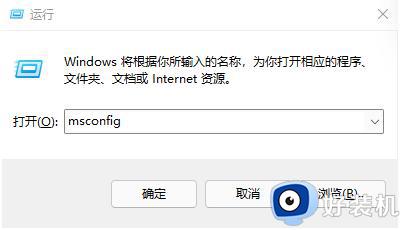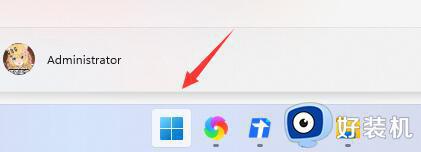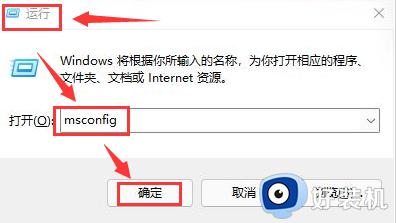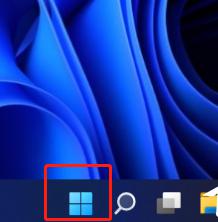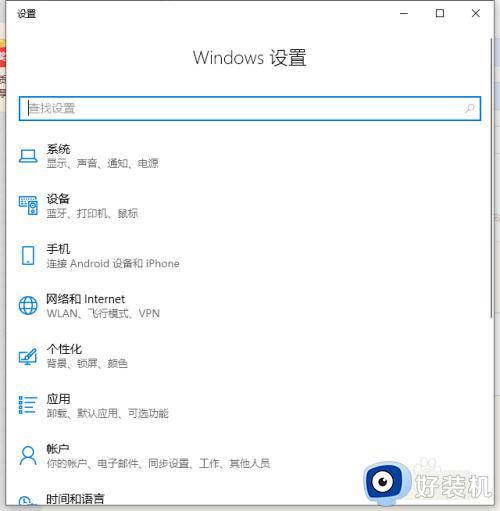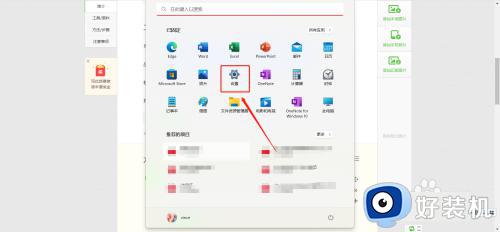windows11设置开机启动项方法 windows11如何自定义开机启动项
时间:2023-07-11 09:40:31作者:xinxin
通常在启动windows11系统的过程中,电脑里安装的一些软件也会随之启动,这些就是系统设置的开机启动项,可是当windows11电脑开机启动项过多时难免会导致启动速度变慢,延长进入系统桌面时间,对此windows11如何自定义开机启动项呢?这里小编就来教大家windows11设置开机启动项方法。
推荐下载:windows11中文版镜像
具体方法:
1、进入电脑桌面,鼠标右键点击开始菜单图标。
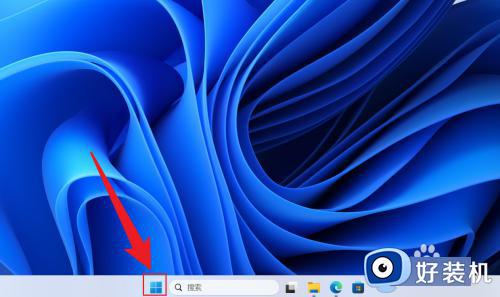
2、在展开的选项中,点击打开任务管理器。
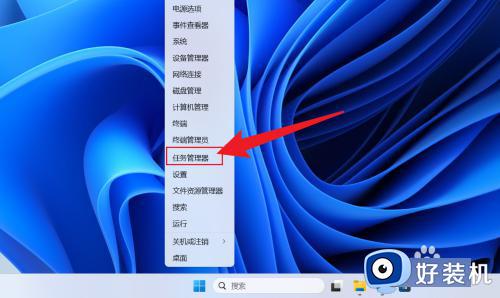
3、在任务管理器中,点击启动应用。
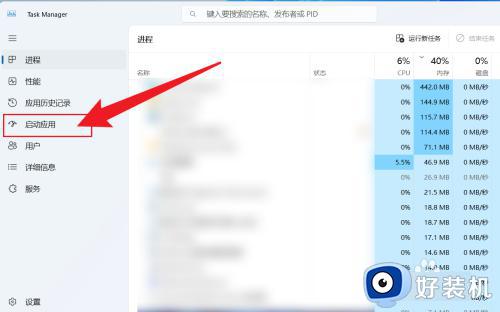
4、点击应用名称,选择启用或者禁用即可。
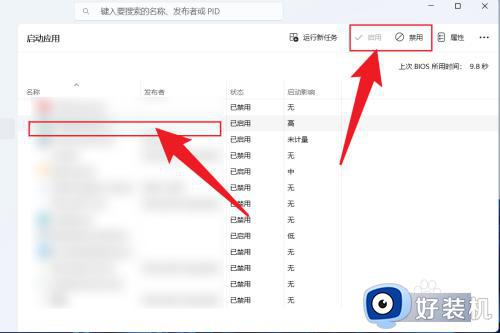
以上就是小编给大家介绍的windows11设置开机启动项方法了,还有不清楚的用户就可以参考一下小编的步骤进行操作,希望本文能够对大家有所帮助。