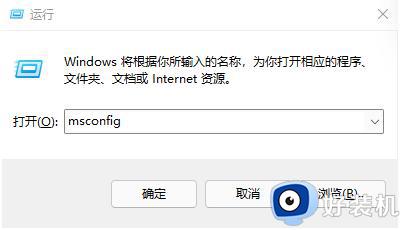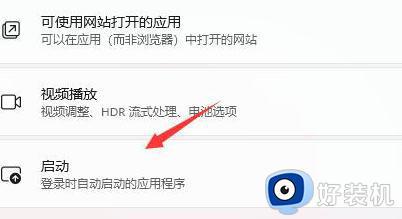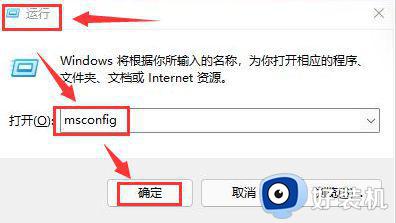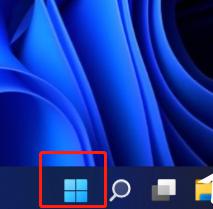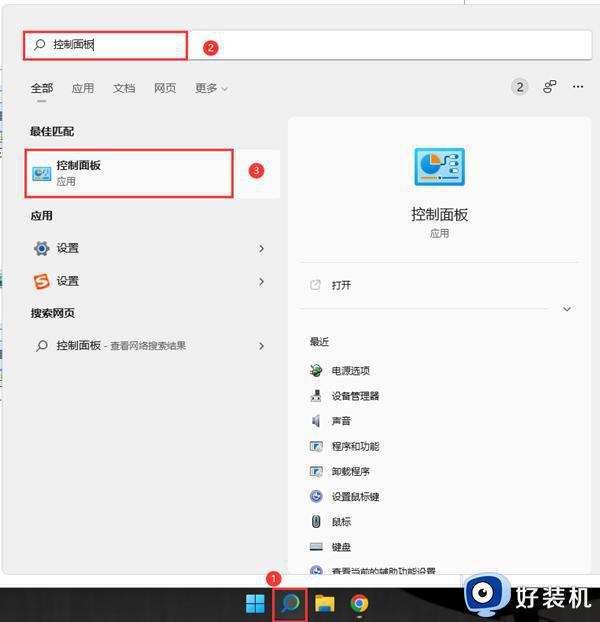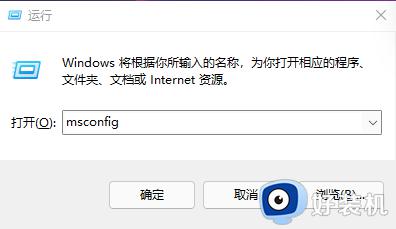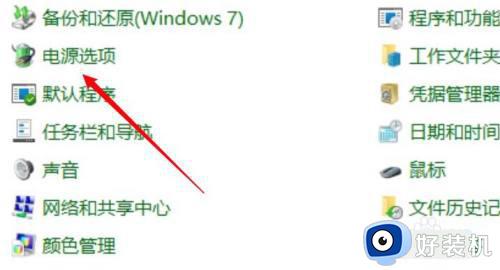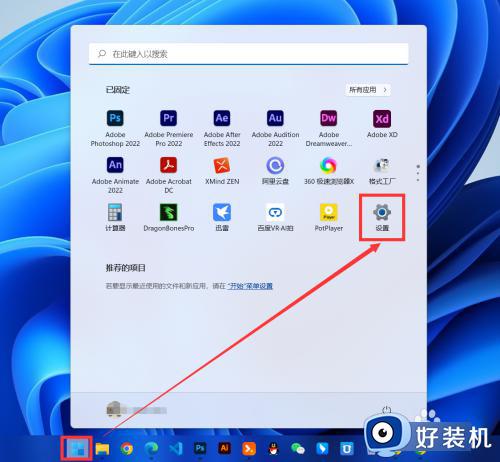windows11如何关闭开机启动项 windows11怎样关闭开机启动程序
时间:2023-05-22 09:52:45作者:xinxin
每次在windows11电脑开机的过程中,系统相关的服务功能也会随之启动,当然在电脑中安装的一些程序也会同时启动,不过过多的开机启动项往往会导致windows11系统开机速度变慢,那么windows11如何关闭开机启动项呢?这里小编就来教大家windows11关闭开机启动程序设置方法。
推荐下载:win11系统中文版
具体方法:
1、首先我们在任务栏中找到开始菜单,点击进入。
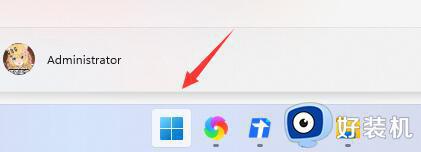
2、然后在上方进入“设置”,如图所示。
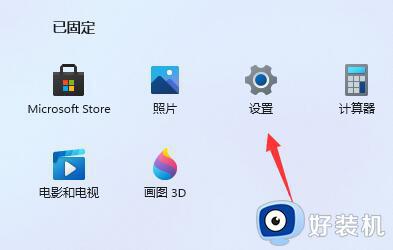
3、接着在设置的左边有一个“应用”选项,点击进入。
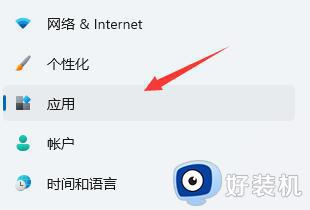
4、再点击进入应用右下角的“启动”设置。
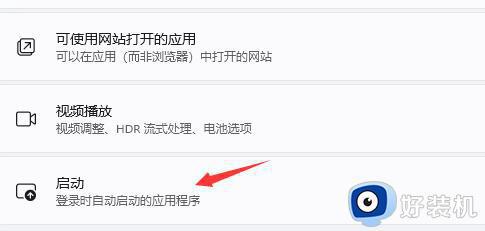
5、然后在其中找到“启动应用”,将不需要的启动项关闭即可。
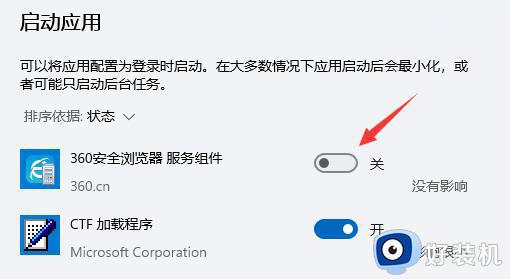
以上就是小编给大家带来的windows11关闭开机启动程序设置方法了,如果你也有相同需要的话,可以按照上面的方法来操作就可以了,希望本文能够对大家有所帮助。