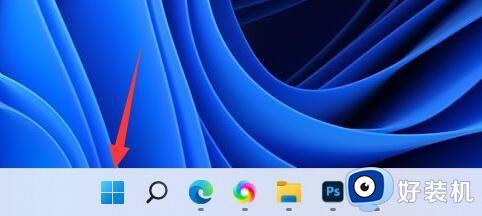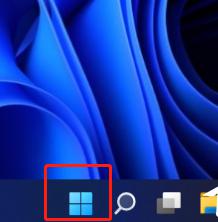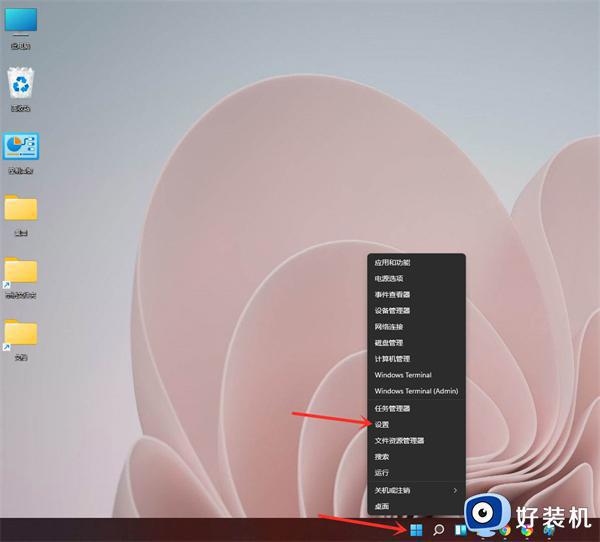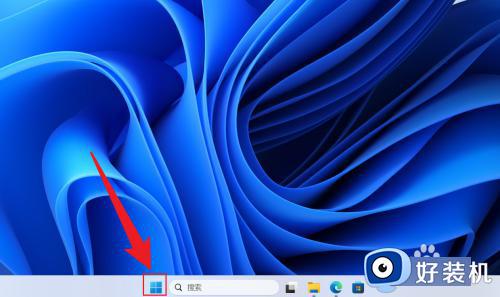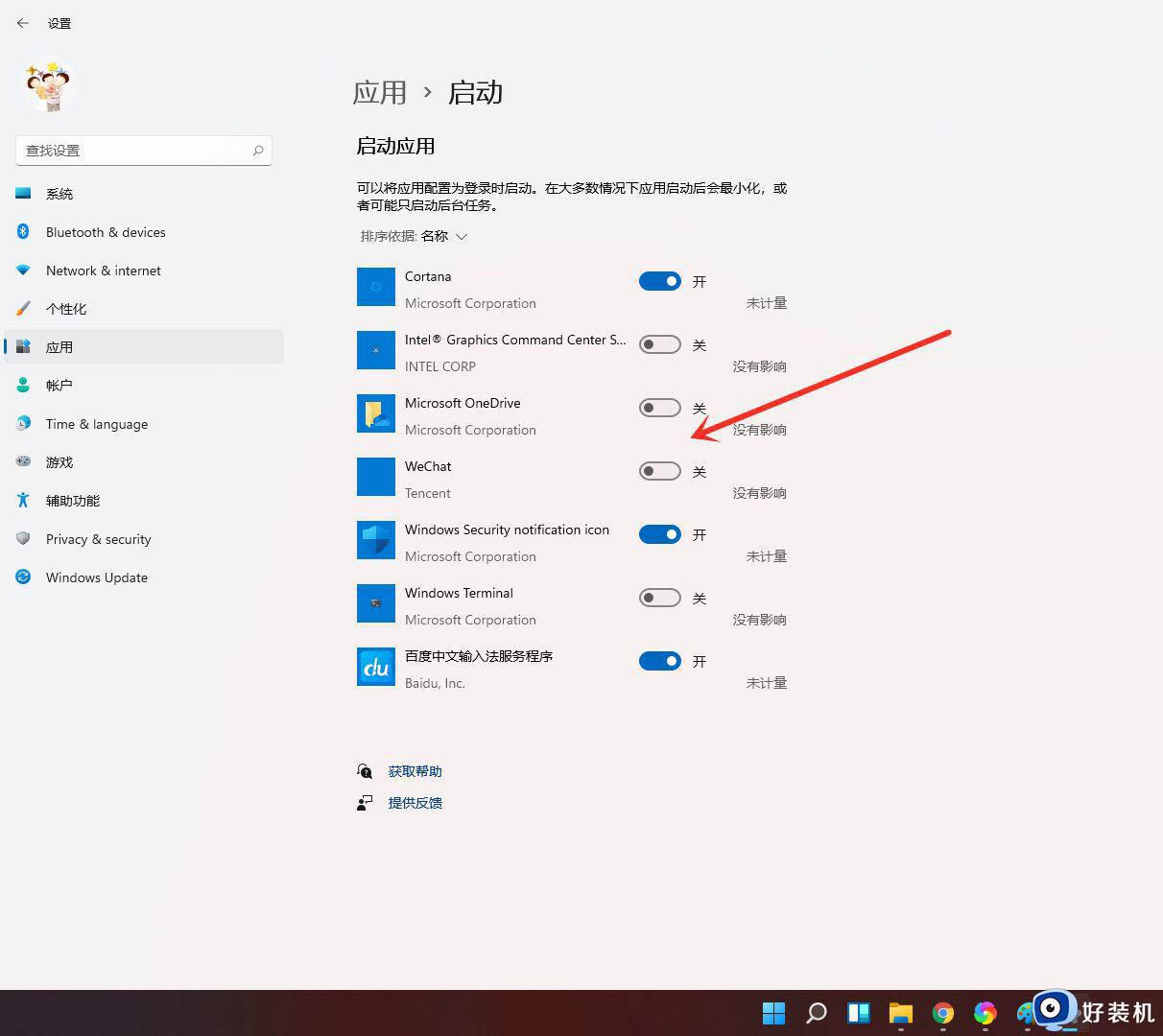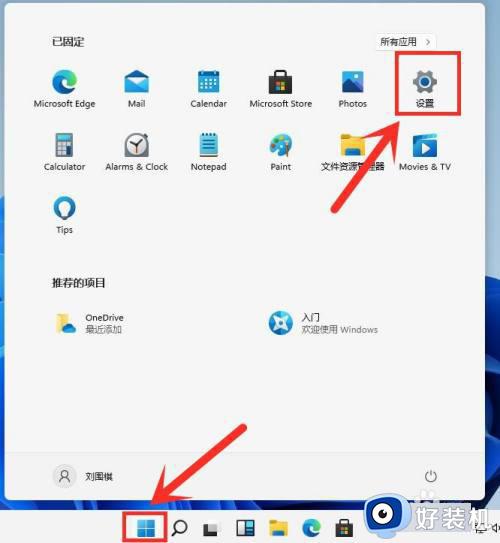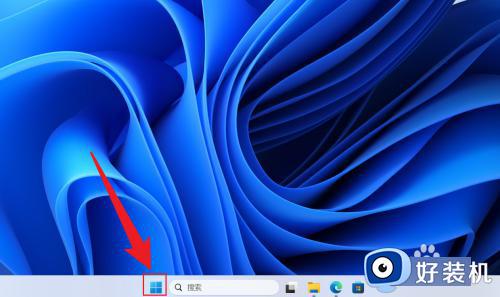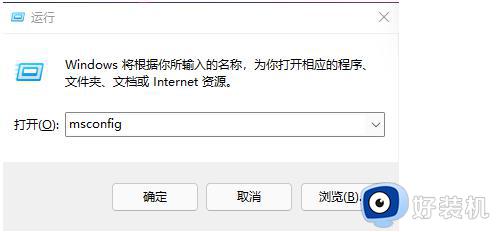win11自定义开机启动项设置方法 win11开机启动项怎么调整
时间:2023-11-21 09:55:26作者:xinxin
每次在启动win11系统的过程中,相信很多用户也都有遇到过电脑中安装的程序随之启动运行的情况,其实这就是win11系统中默认设置的开机启动项程序,当然过多的开机启动项往往也会影响到电脑的开机速度,那么win11开机启动项怎么调整呢?下面小编就给大家带来win11自定义开机启动项设置方法。
推荐下载:win11官方iso镜像下载
具体方法:
1、进入电脑桌面,鼠标右键点击开始菜单图标。
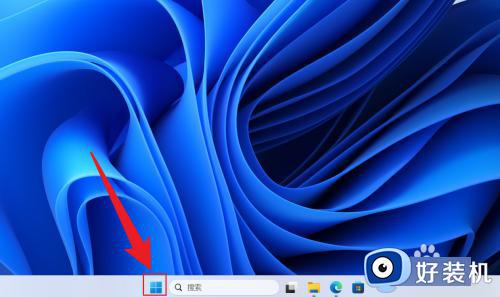
2、在展开的选项中,点击打开任务管理器。
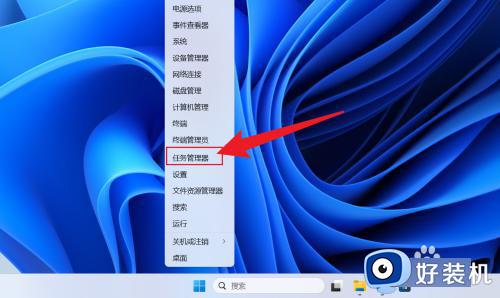
3、在任务管理器中,点击启动应用。
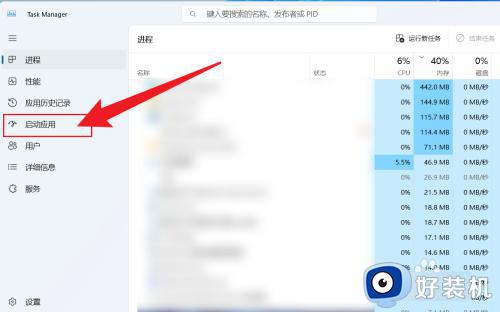
4、点击应用名称,选择启用或者禁用即可。
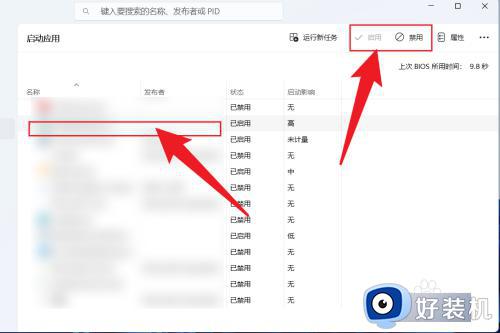
以上就是小编给大家讲解的win11自定义开机启动项设置方法了,如果你也有相同需要的话,可以按照上面的方法来操作就可以了,希望本文能够对大家有所帮助。