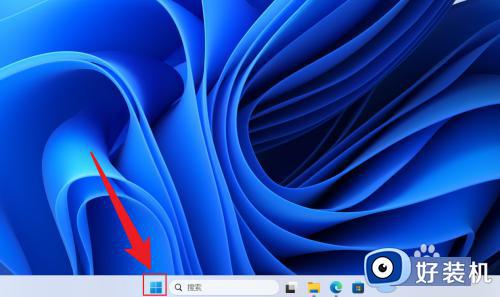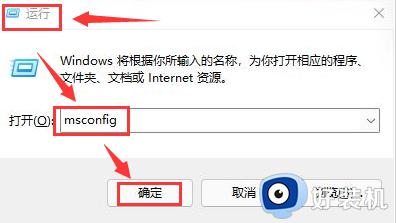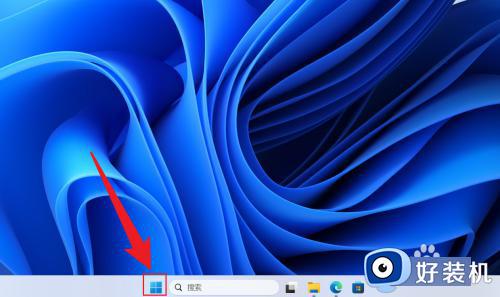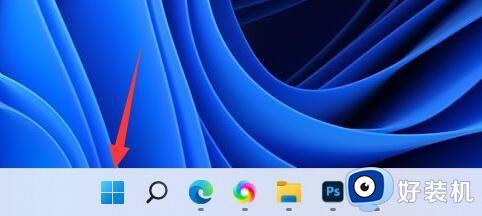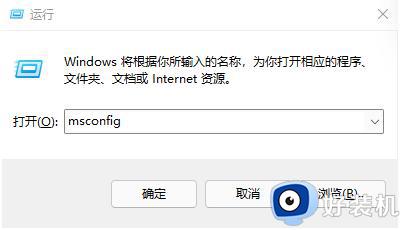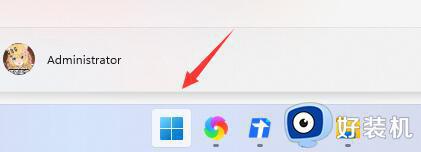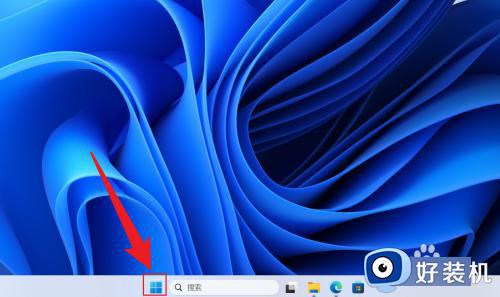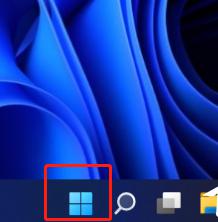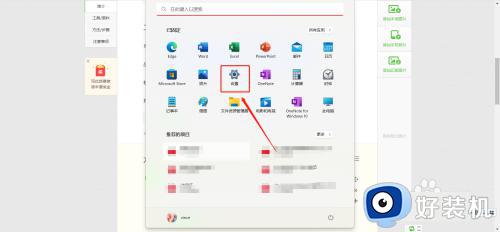windows11开机自启动项在哪设置 windows11设置软件开机自启动方法
每次在启动windows11电脑进入系统之后,用户都需要启动日常所需的软件来操作,难免会消耗时间,因此一些用户就想要将常用的软件添加到windows11系统的开机启动项中,从而保证进入桌面后能够直接操作,可是windows11开机自启动项在哪设置呢?下面小编就来教大家windows11设置软件开机自启动方法。
推荐下载:windows11正式版镜像
具体方法:
方法一:
1、首先点击下方开始菜单。
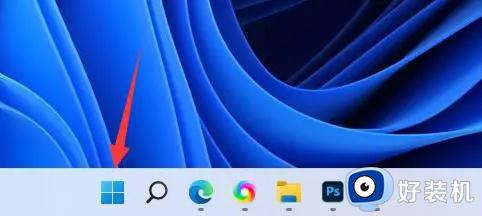
2、接着打开其中的“设置”。

3、再点击左边栏的“应用”选项。
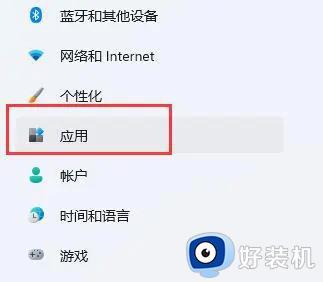
4、然后点击其中的“启动”设置。
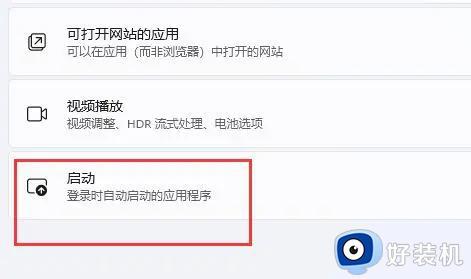
5、在图示位置就可以添加开机启动项了。
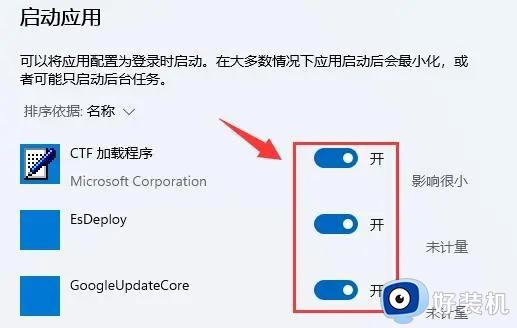
方法二:
1、我们也可以右键开始菜单,打开“任务管理器”。
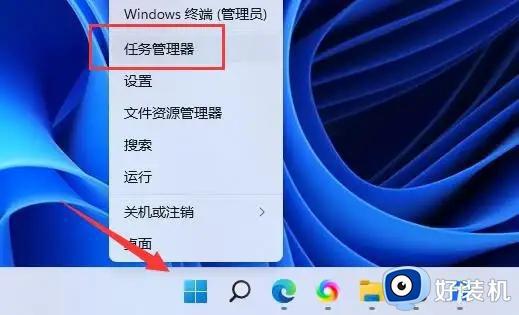
2、再进入上方“启动”选项卡。
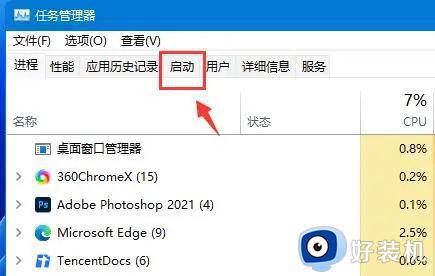
3、最后右键想要的开机启动项,点击“启用”即可。
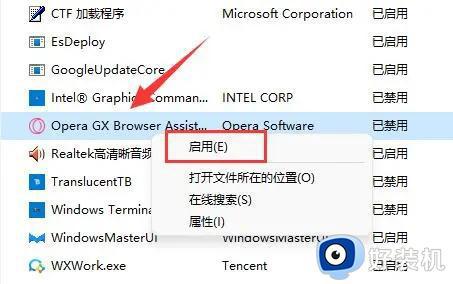
方法三:
1、可以先在win11系统上按“Win+R”打开运行窗口输入“msconfig”打开系统启动项。
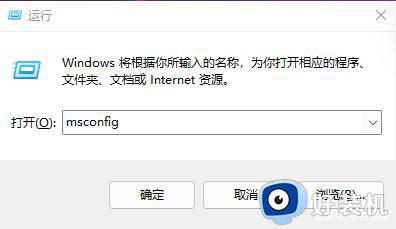
2、弹出系统设置界面。
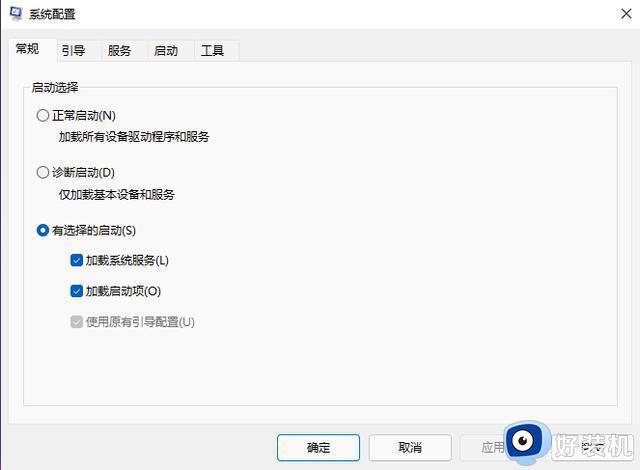
3、找到启动的选项卡打开。
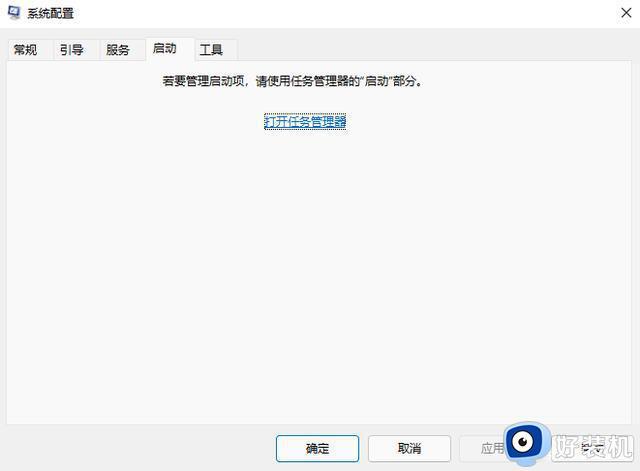
4、从这里就可以进行开机软件启动项的管理了。
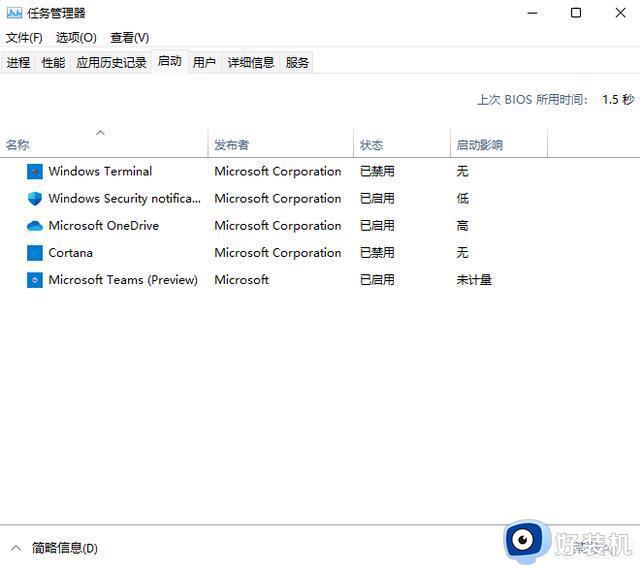
以上就是小编给大家介绍的windows11设置软件开机自启动方法了,如果有不了解的用户就可以按照小编的方法来进行操作了,相信是可以帮助到一些新用户的。