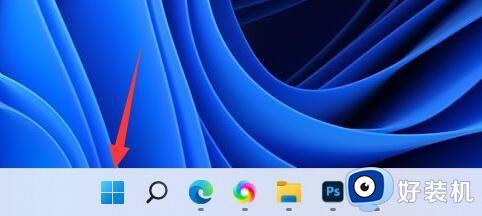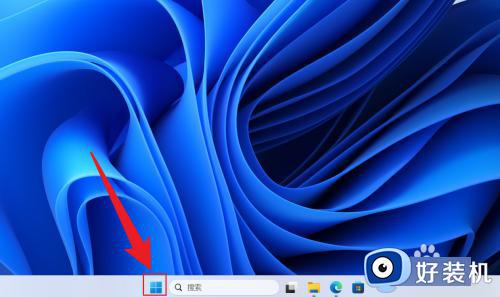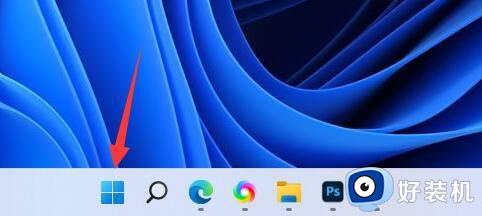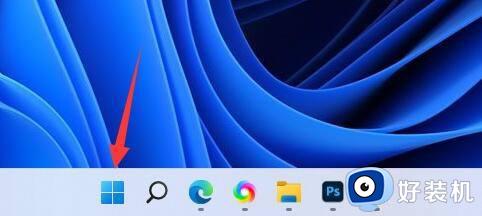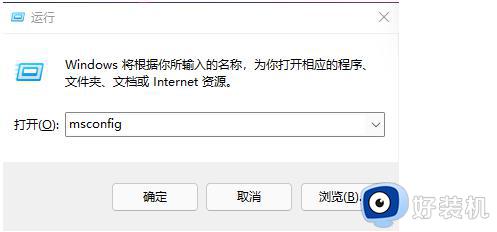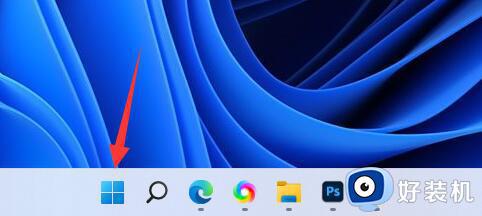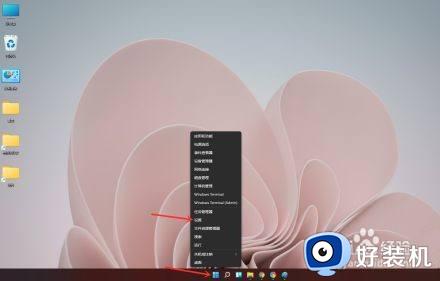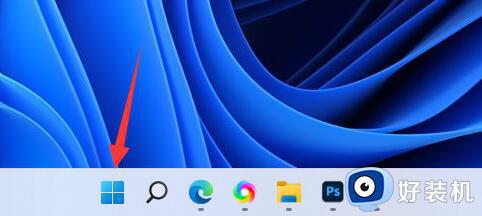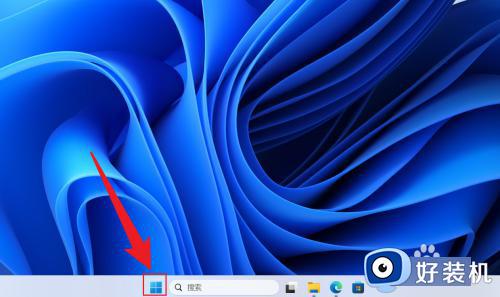win11怎么添加应用自启动 win11自定义开机启动项设置方法
时间:2024-02-19 15:23:06作者:huige
很多人在安装软件之后,为了方便就想要将应用添加到自启动中,这样开机之后就可以自动启动,不过有部分小伙伴升级到win11系统之后,并不知道怎么添加应用自启动,其实操作方法也不会麻烦,如果你也有一样需求的话,那就跟随着笔者的步伐一起来看看win11自定义开机启动项设置方法。
方法一:
1、点击电脑win键。
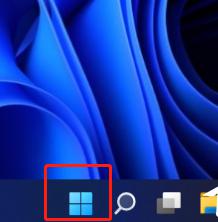
2、打开后点击“设置”。
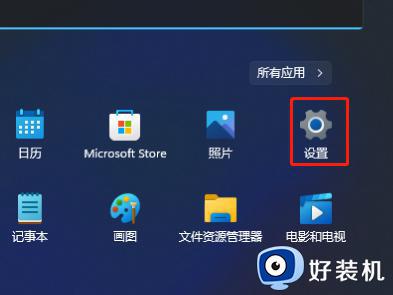
3、点击左侧的“应用”栏目。
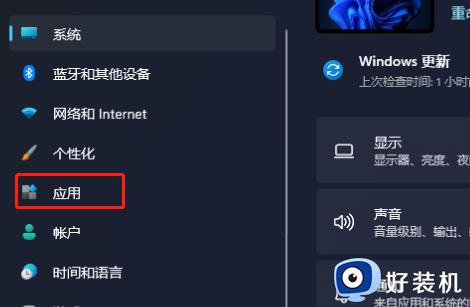
4、点击下方“启动”。
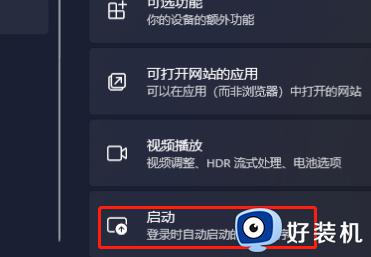
5、在这里就可以设置你的启动软件了。
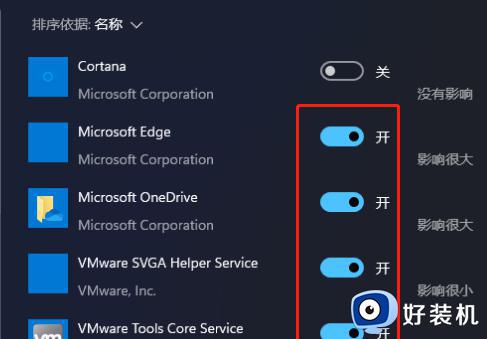
方法二:
1、按win+X或者右键开始键,选择“任务管理器”。
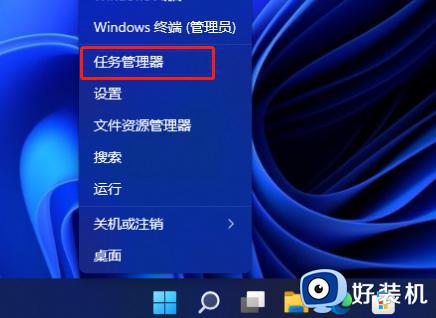
2、点开后选择这里的“启动”。
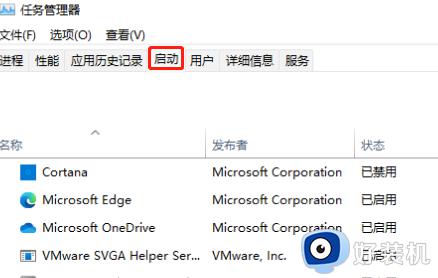
3、右键你的软件,就可以设置了。
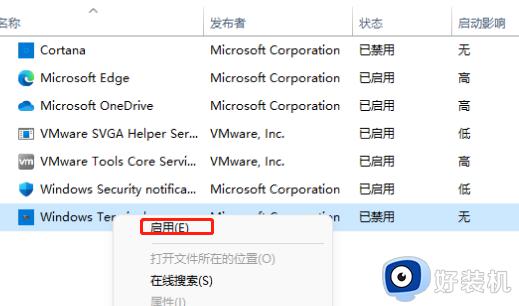
上述就是win11添加应用自启动的详细步骤,大家如果有需要的话可以学习上面的方法步骤来进行添加,相信能够帮助到大家。