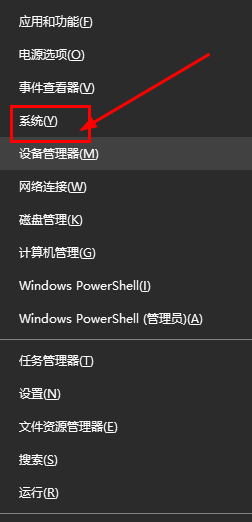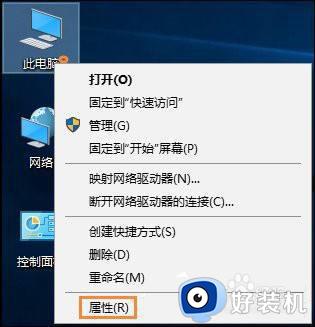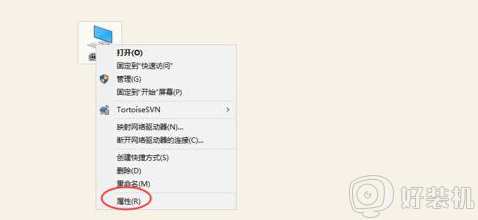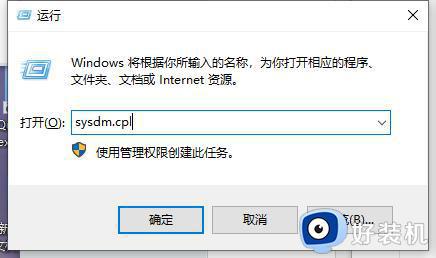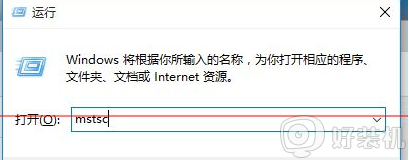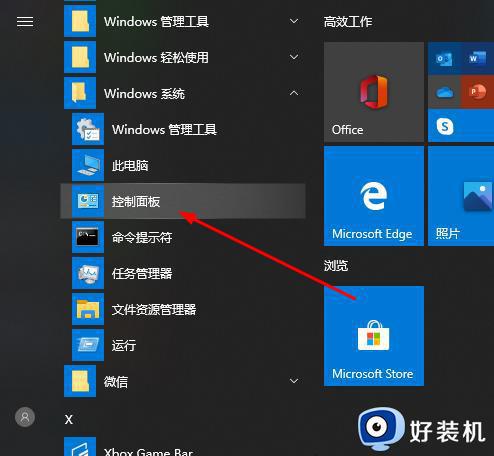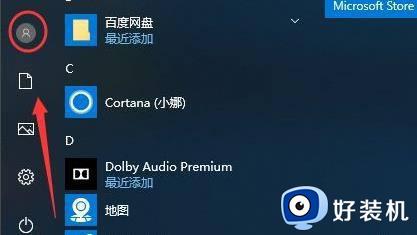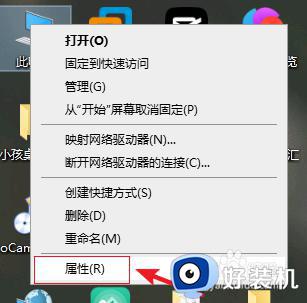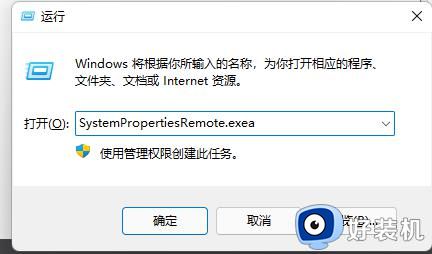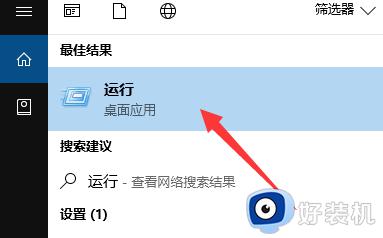win10远程桌面连接修改密码步骤 win10远程桌面连接怎么修改密码
时间:2023-06-06 10:45:19作者:run
win10远程桌面连接修改密码步骤,随着互联网技术的不断发展,远程工作越来越普遍,而微软win10系统远程桌面连接作为一种支持远程工作的工具,更是备受青睐。使用win10远程桌面连接时,您需要输入密码,但默认密码并不安全,因此需要修改密码。那么win10远程桌面连接怎么修改密码呢?下面就让我们一起来看看具体步骤吧!
win10远程桌面连接怎么修改密码
1、点击任务栏中的开始,选择菜单选项中的“设置”打开。
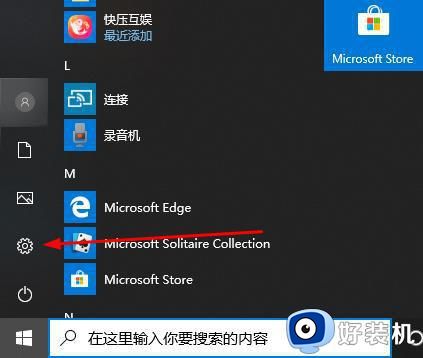
2、进入新界面后,点击其中的“账户”选项。
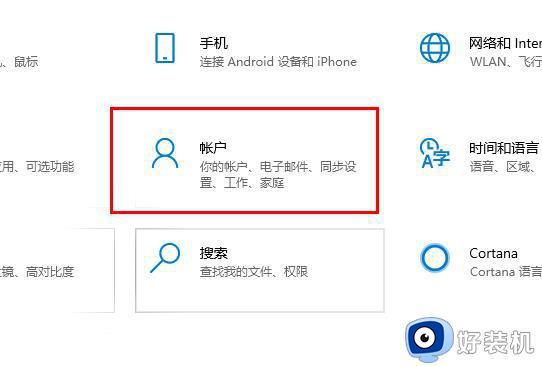
3、接着点击左侧的“登录选项”。
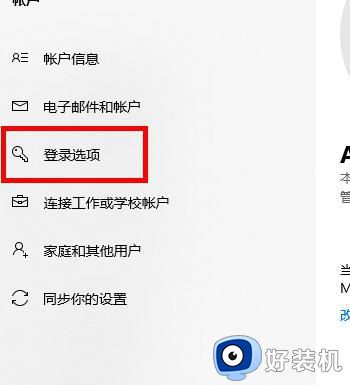
4、然后选择“密码”点击下方的“更改”按钮。
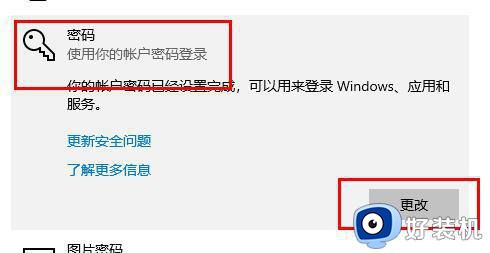
5、最后在窗口中更改密码即可。
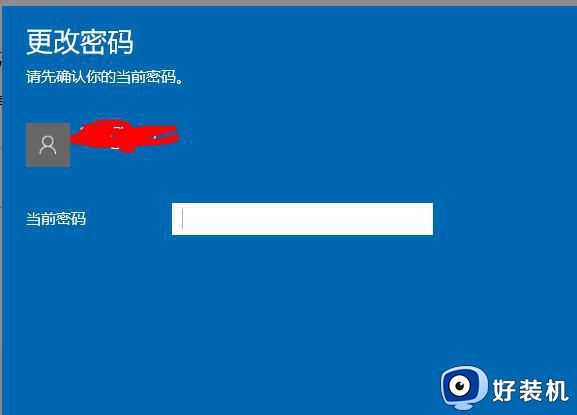
以上就是win10远程桌面连接修改密码步骤,有需要的用户可以按照这些步骤进行操作,希望这些内容能够对大家有所帮助。