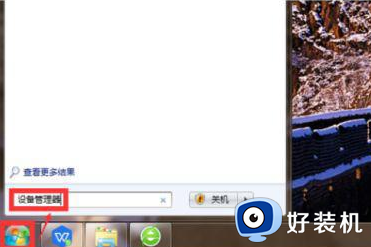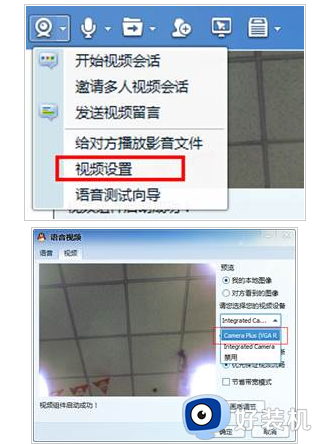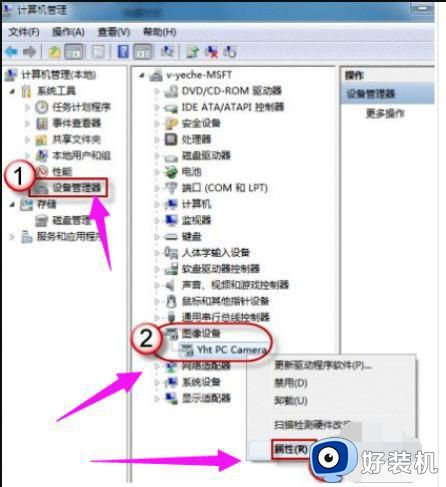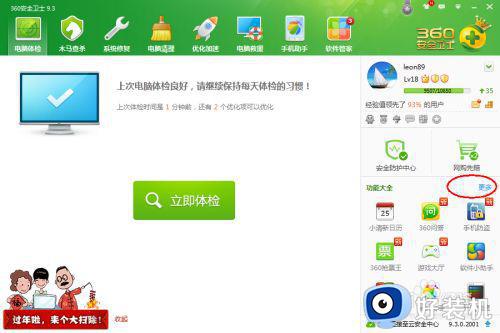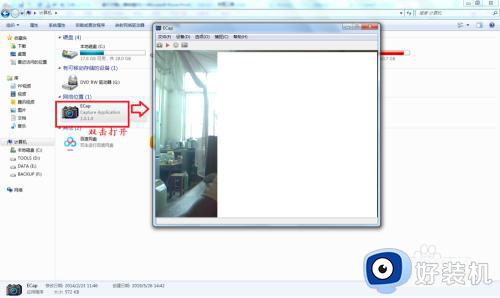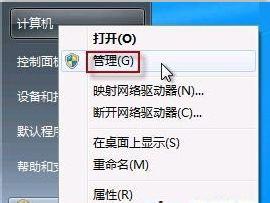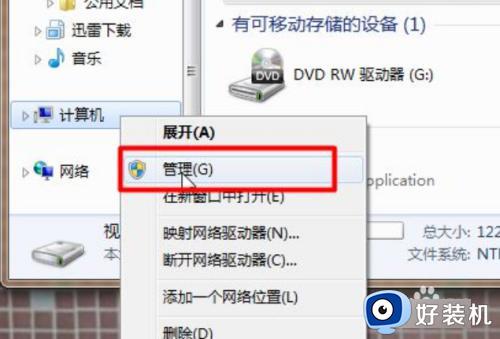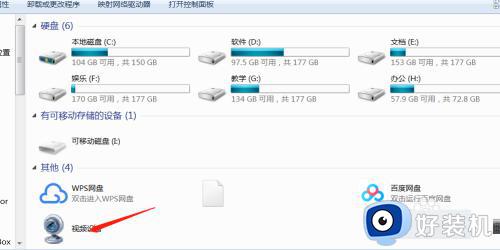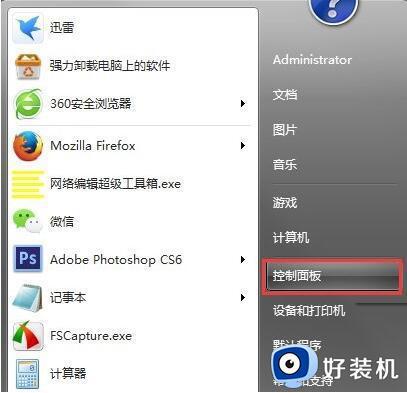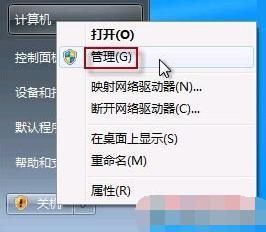win7怎么打开摄像头 win7系统怎么调出照相机
如今是信息技术发达的时代,许多用户都会通过电脑来进行视频通话、视频直播等等,有用户电脑使用的是雨林木风win7系统,不懂摄像头在哪里,那么win7怎么打开摄像头呢?在win7系统中有多种方法可以打开摄像头。下面就来学习下win7系统怎么调出照相机的方法。
方法一:
同时按下win+E键,然后就可以看到摄像头设备了(这个方法必须有有摄像头实物和摄像头驱动)。

方法二:
1、点击开始,右键计算机--管理。
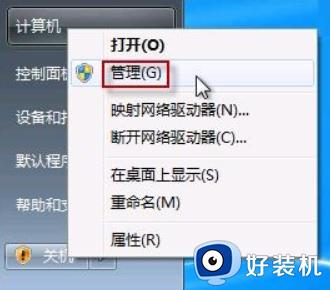
2、设备管理器,图像设备。
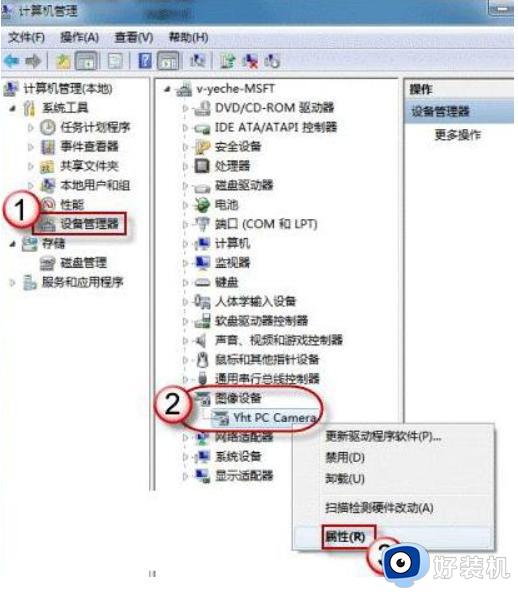
3、在摄像头的属性中查看其驱动信息,其中的.exe文件就是摄像头软件。
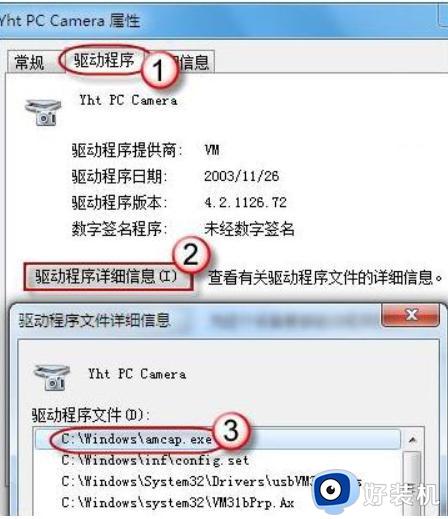
4、按照之前查看的.exe文件所在地址找到这个.exe文件,创建快捷方式到桌面上,以后就可以快速打开了。
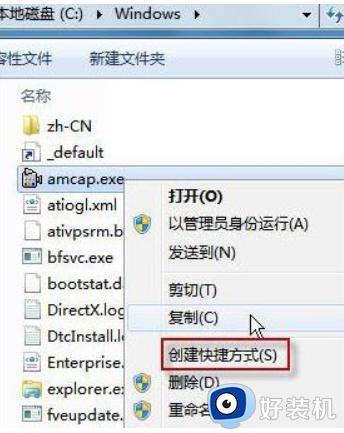
方法三:
1、打开qq工具。
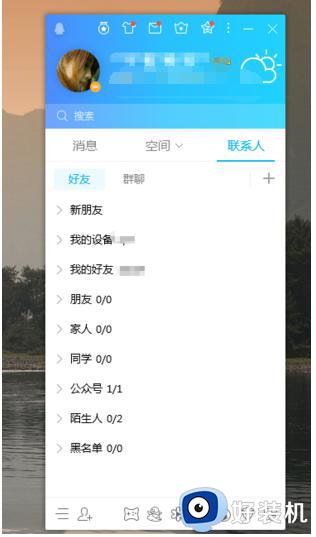
2、然后点击主面板左下角的主菜单图标,在出现的菜单中点击 设置 选项。
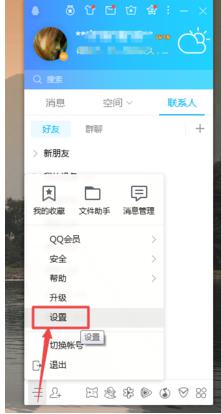
3、然后在打开的 系统设置 页面中点击左侧的下拉箭头,找到 音视频通话 选项,并点击它。
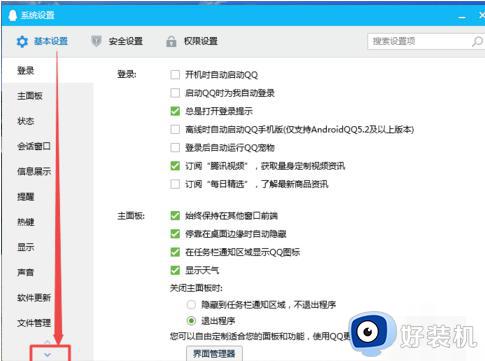
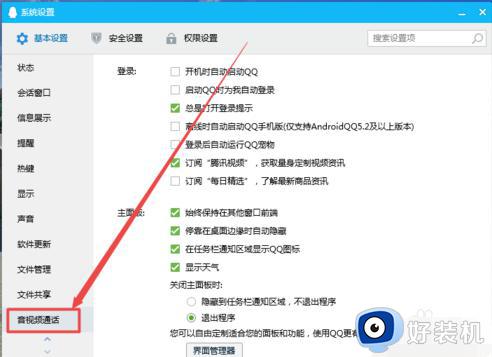
4、然后在打开的页面中就可以看到摄像头了,点击 打开预览画面 选项,就可以使用摄像头了。
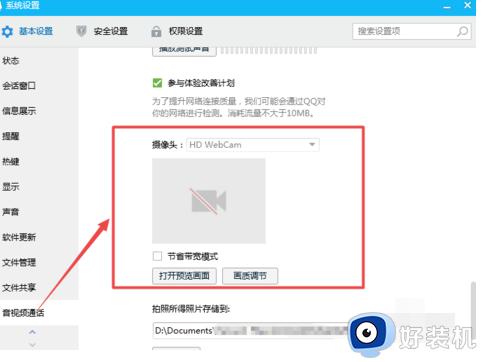
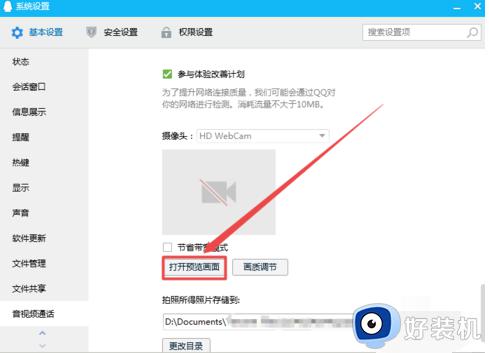
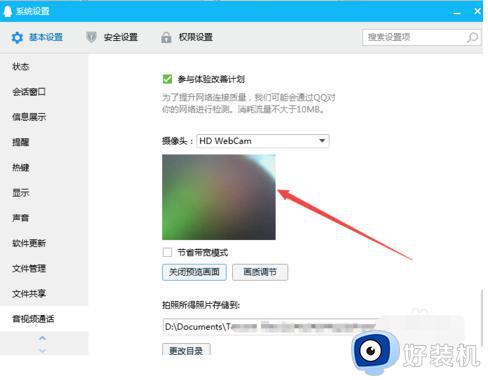
以上即是关于win7怎么打开摄像头的相关介绍,如果你还不懂在win7系统调出照相机的操作方法,就可以来学习下这个教程,希望对你有所帮助。