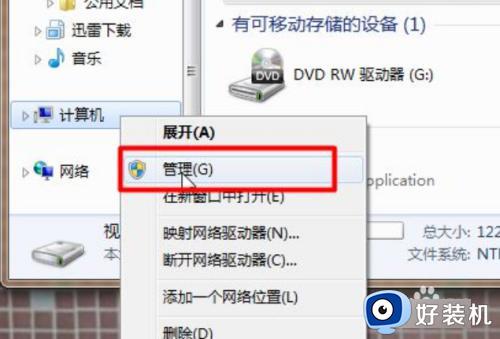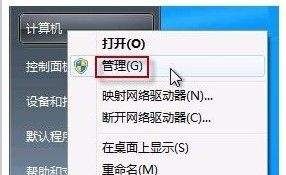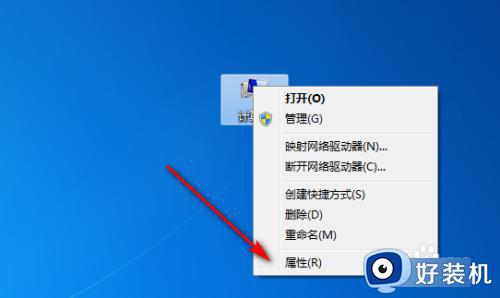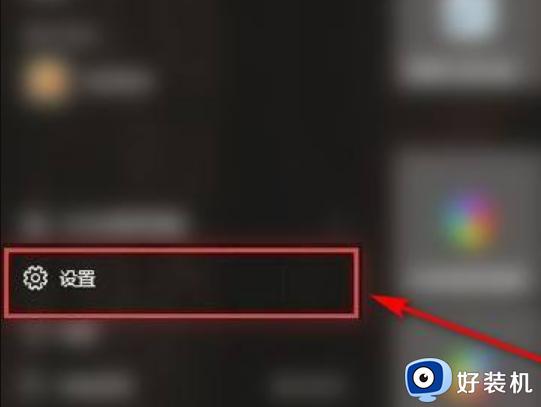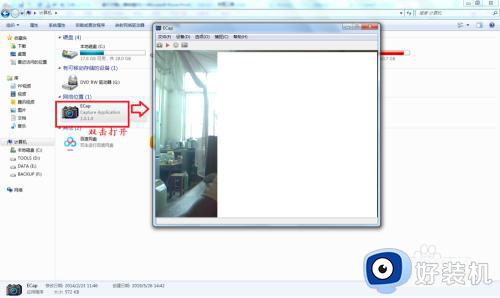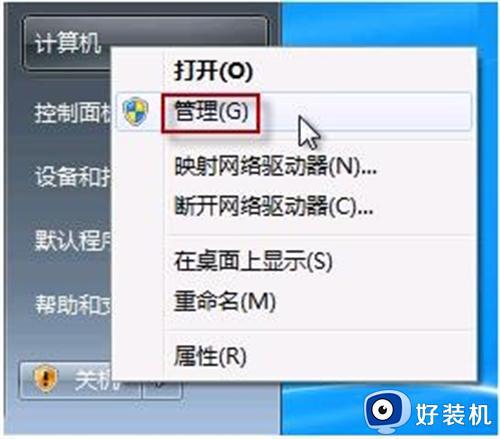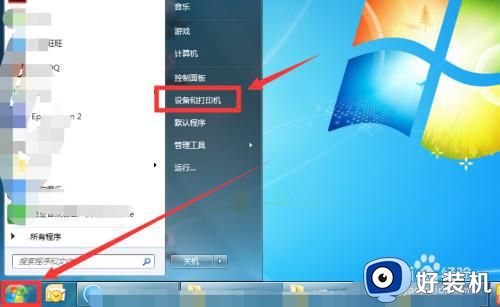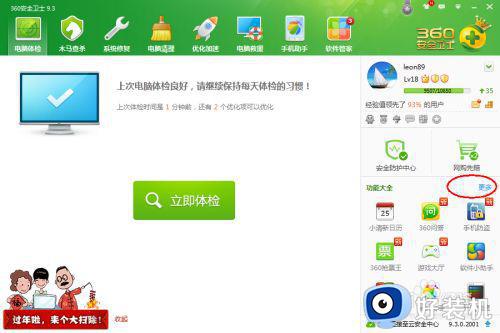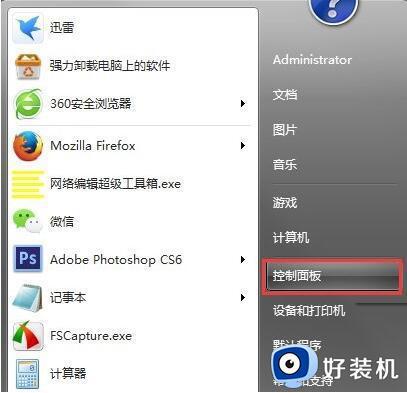win7怎么打开摄像头 win7如何打开摄像头
相信很多人在使用win7系统的时候,都会用到摄像头来进行视频或者拍照,当时有时候会遇到摄像头无法使用的情况,一般是因为没有打开引起,那么win7怎么打开摄像头呢?针对此问题,接下来就给大家讲述一下win7打开摄像头的详细方法吧。
具体步骤如下:
1,右键“计算机”。选择“管理”,进入设备管理界面后,点击左侧的“设备管理器”,接着在右侧找到“图形设备”点击展开,然后在摄像头上右键鼠标选择“属性”,如图下所示;
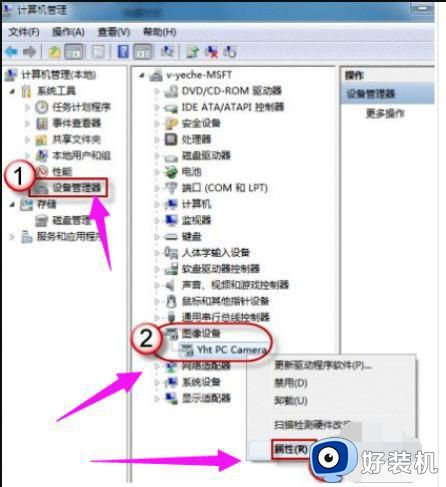
2,在“驱动程序”选项卡上,单击“驱动程序详细信息”,可以看到.exe 文件的详细路径
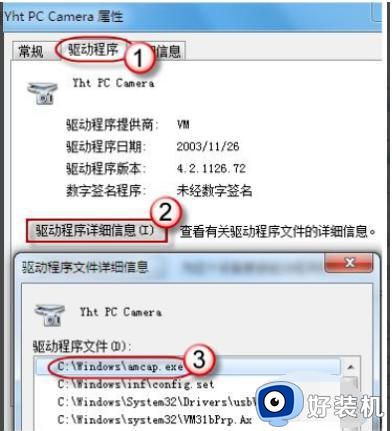
3,在系统盘中,循路径找到这个程序文件,右键鼠标,选择“创建快捷方式”,存放到桌面上。如图下所示;
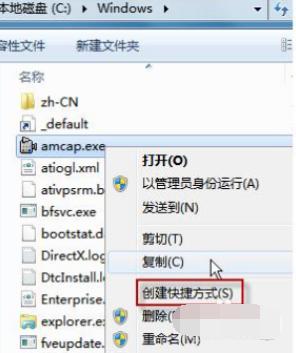
4,回到桌面,右键单击快捷方式,“复制”。然后打开如下文件夹:
系统盘:Users用户名AppDataRoamingMicrosoftWindowsNetwork Shortcuts
例如 C:UsersxiaoyiAppDataRoamingMicrosoftWindowsNetwork Shortcuts
(AppData 是隐藏文件夹。如果看不到,请点击“组织”-〉“文件夹和搜索选项”。在“查看”选项卡上点选“显示隐藏的文件、文件夹和驱动器”。)
将快捷方式“粘贴”进来。
6,打开“计算机”,现在就可以看到摄像头图标了
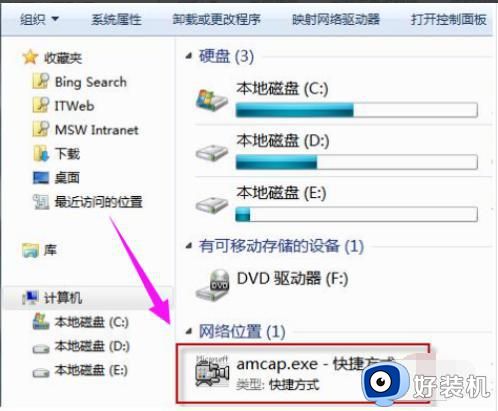
上述给大家讲解的便是win7打开摄像头的详细方法,还有不知道怎么打开的用户们可以学习上面的方法步骤来进行打开就可以了。