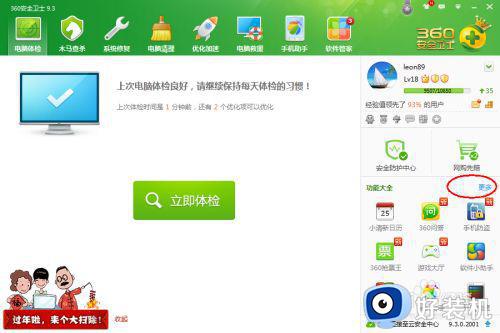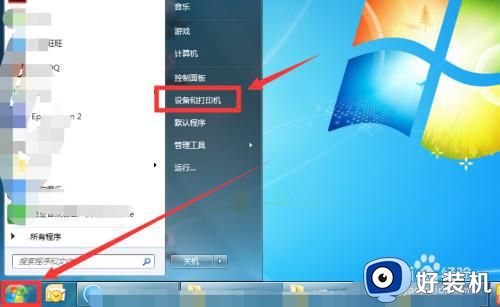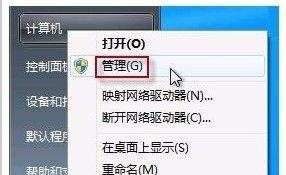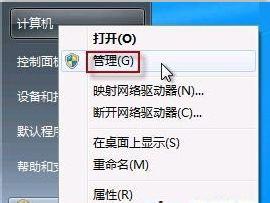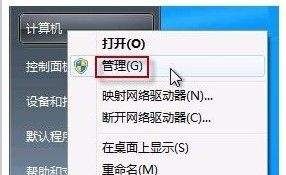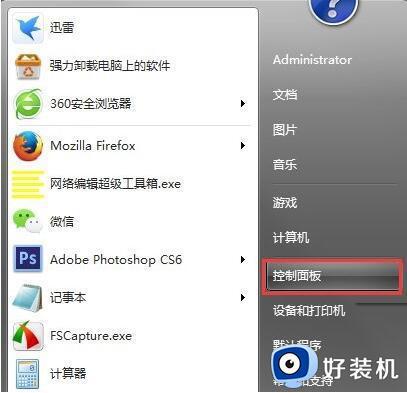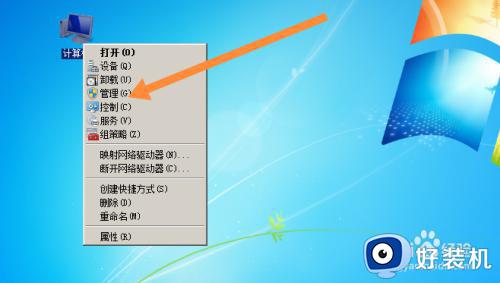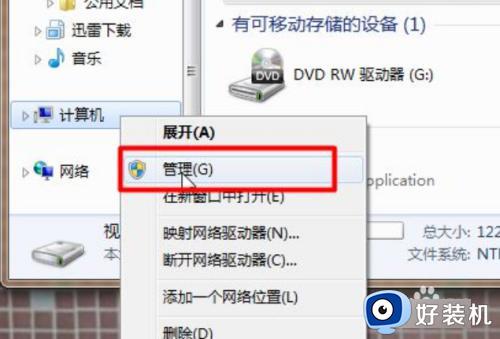win7摄像头图标怎么调出来 win7系统如何调出摄像头图标
时间:2024-06-09 13:34:00作者:xinxin
由于台式win7电脑没有自带摄像头功能的缘故,所以用户想要实现视频通讯时,就需要给主机外接摄像头设备,可是当用户在给win7电脑安装完摄像头后,却总是没有看到摄像头图标的存在,对此win7摄像头图标怎么调出来呢?今天小编就给大家介绍的win7系统如何调出摄像头图标所有内容。
推荐下载:win7 64位专业版
具体方法:
1、使用“win+E”快速打开“计算机”在打开的窗口中找到摄像头图标双击。
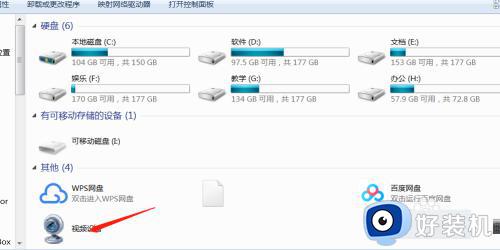
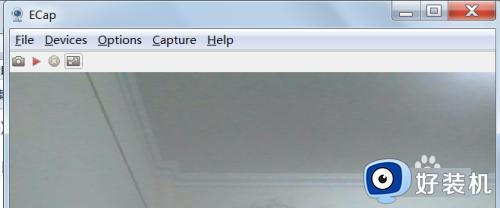
2、选中“摄像头”右击在弹出的窗口中选择“创建快捷方式”在电脑的桌面就看到摄像头图标双击打开即可。
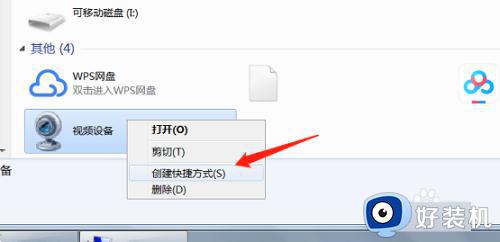

3、借助QQ:在qq聊天信息窗口中,点击“摄像头”图标即可打开电脑摄像头。
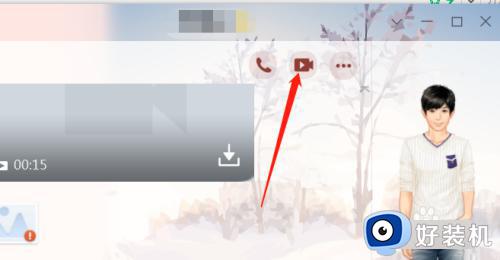
4、使用快捷键“win+r”打开命令窗口在窗口中输入“D8Ecap.exe”回车。
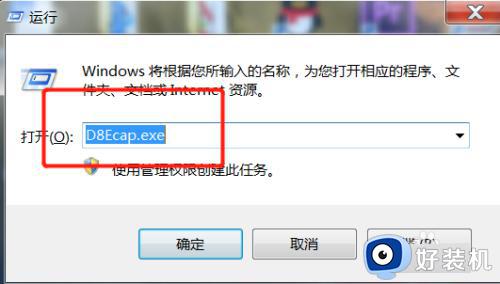
5、打开“计算机C盘“在“Windows”文件夹中找到摄像头图标双击即可快速打开摄像头。
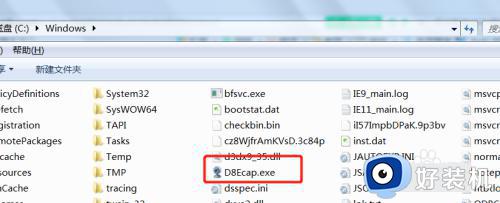
综上所述就是小编带来的win7系统如何调出摄像头图标所有内容了,有遇到过相同问题的用户就可以根据小编的步骤进行操作了,希望能够对大家有所帮助。