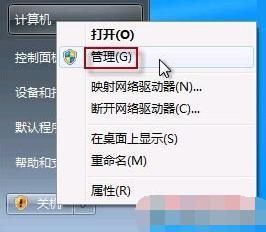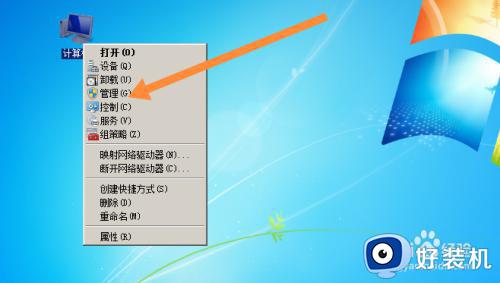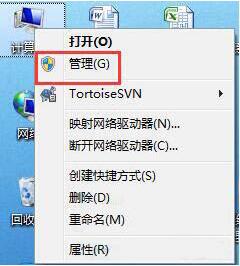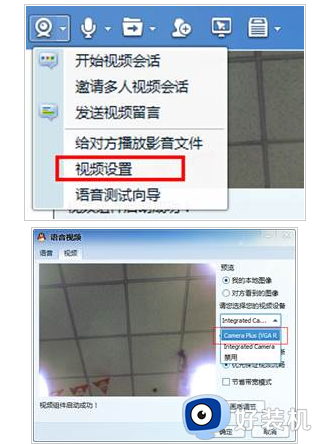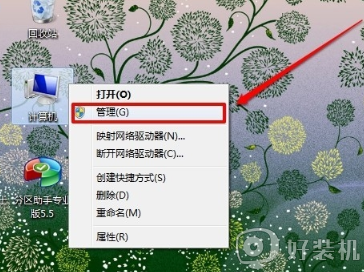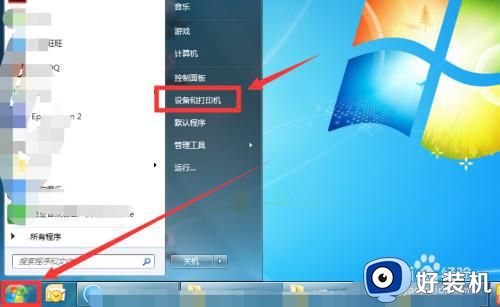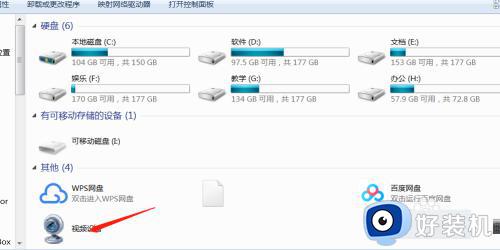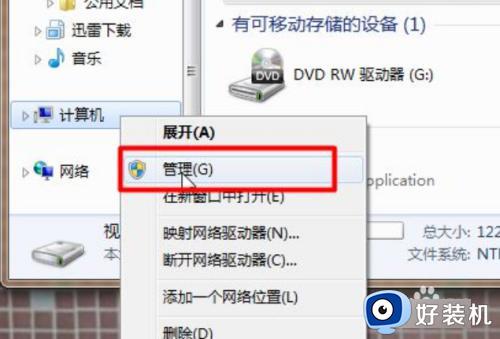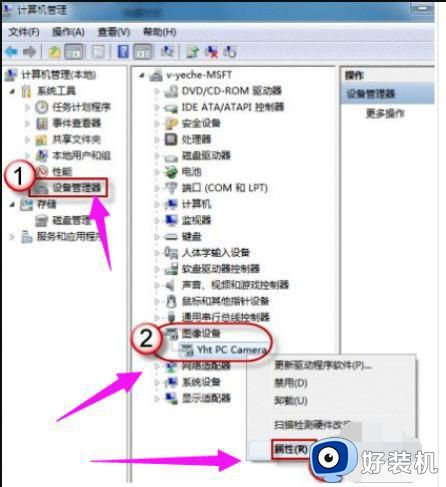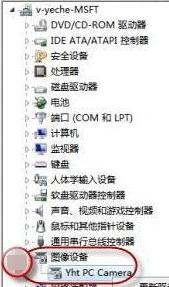win7系统摄像头无法捕捉画面怎么办 win7摄像头停止捕捉画面解决方法
时间:2024-07-05 13:39:39作者:xinxin
在市面上的众多win7笔记本电脑都有内置摄像头功能,因此用户也能实现日常的视频通讯需求,然而近日有用户在win7笔记本电脑上打开摄像头进行拍照时,却莫名出现无法捕捉画面的问题,对此win7系统摄像头无法捕捉画面怎么办呢?下面就是有关win7摄像头停止捕捉画面解决方法。
推荐下载:win7极限精简版iso镜像
具体方法:
1、点击开始菜单,找到控制面板;也可以右键单击桌面,点击“个性化”,找到控制面板,还可以右键单击我的电脑,找到设备管理器;如图所示:
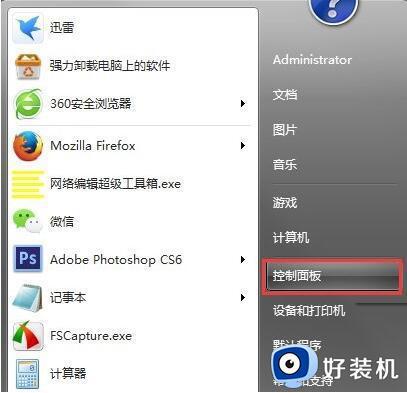
2、在控制面板中找到“硬件和声音”,点击进入;如图所示:
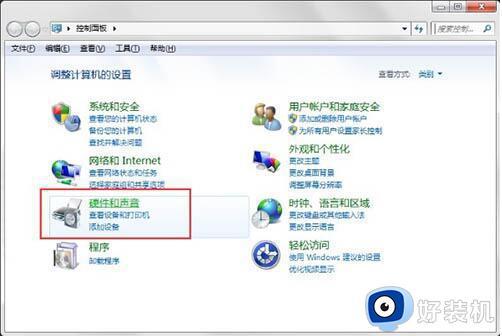
3、在设备和打印机一栏找到设备管理器,点击打开设备管理器;如图所示:
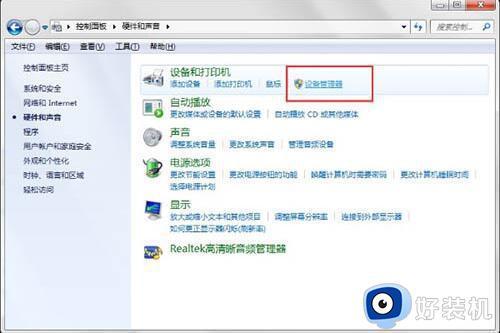
4、找到声音视频和游戏控制器,看看视频控制器是否开启,或者检查是否驱动器按照合适,如果是驱动器的问题那么上网按照驱动器,如果是没有启动,则点击启动视频就可以了。这里显示的是没有启动,那我们点击右键,点击启动就可以了;如图所示:
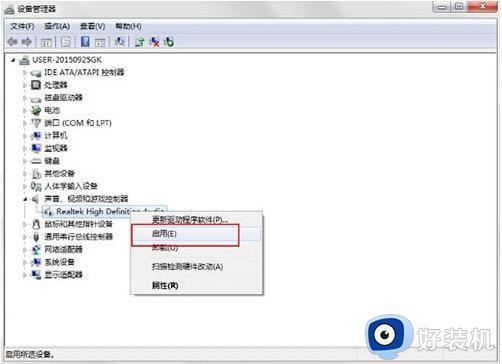
5、再次开启视频,处理成功。如图所示:
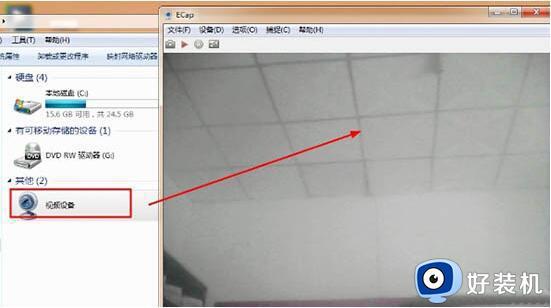
以上就是小编给大家介绍win7摄像头停止捕捉画面解决方法了,有出现这种现象的小伙伴不妨根据小编的方法来解决吧,希望能够对大家有所帮助。