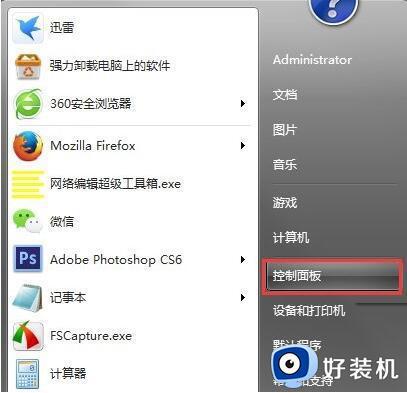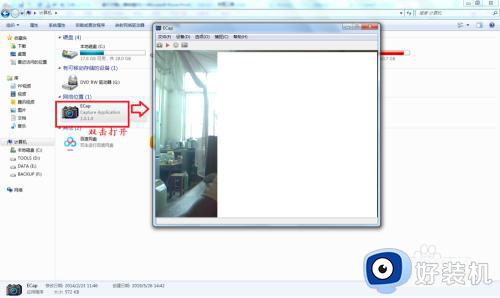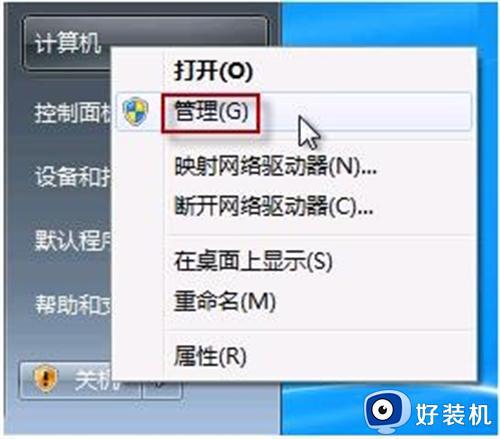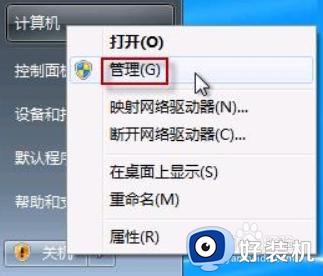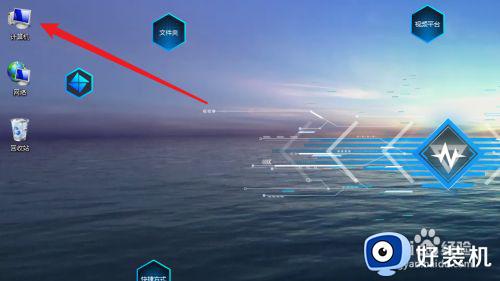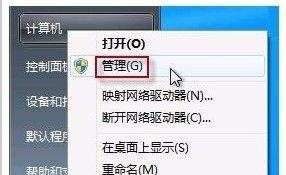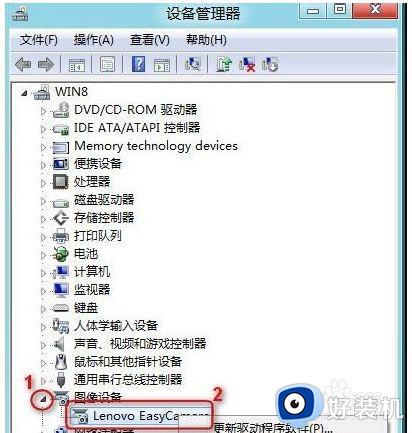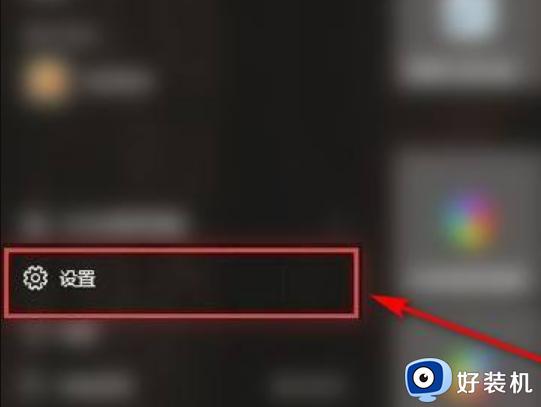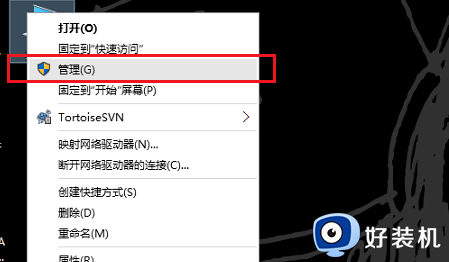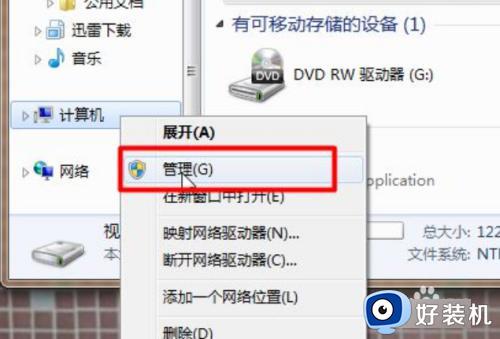win7笔记本调出摄像头打不开解决方法
现阶段,市面上的很多win7笔记本电脑都有自带摄像头功能,能够方便用户进行日常的视频通讯或者拍照,不过近日有用户在准备打开win7笔记本电脑中的摄像头功能时却总是打不开,面对这种情况应该怎么解决呢?接下来小编就来告诉大家win7笔记本调出摄像头打不开解决方法。
推荐下载:win7专业版ghost
具体方法:
1、在键“计算机”选择“管理”。
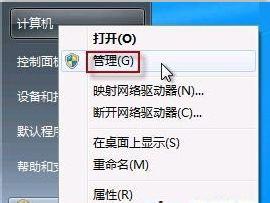
2、进入后单击“设备管理”
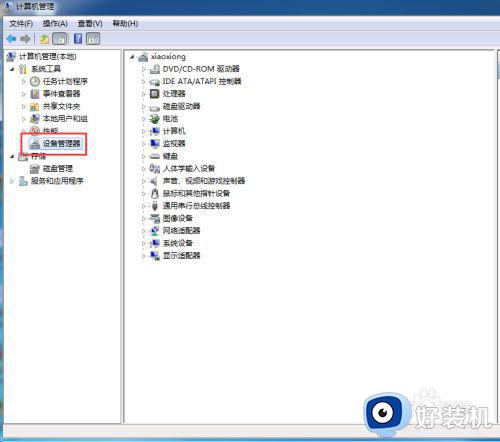
3、进入设备管理后,找到“图像设备”找到“usb2.0....”(不同机子显示不同),然后右键,选择“属性”
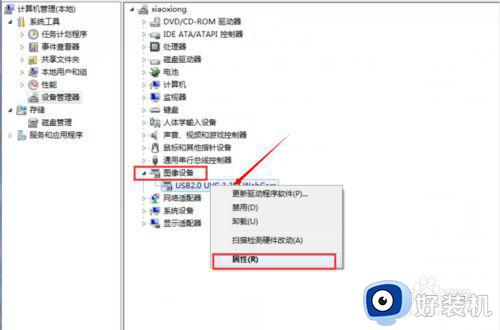
4、在“驱动程序”选项卡上,单击“驱动程序详细信息”,可以看到.exe 文件的详细路径(通常位于系统盘 Windows 文件夹下,即:“C:WINDOWS”目录)。
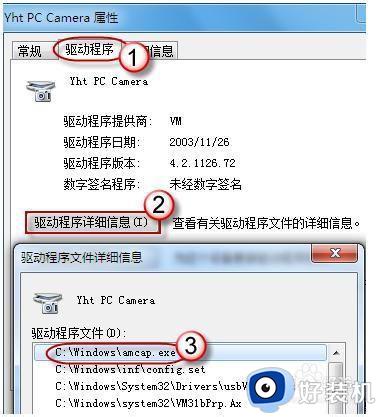
5、在系统盘中,循路径找到这个程序文件,右键鼠标,选择“创建快捷方式”,存放到桌面上。
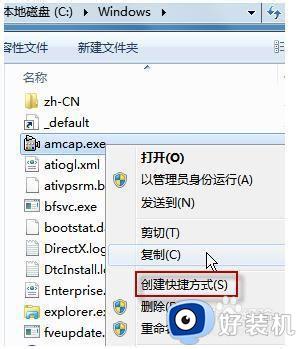
6、回到桌面,你会发现多了一个快捷方式,打开摄像头时,双击打开就ok了,如果还是不能打开,请鼠标右键勾选上“预览”
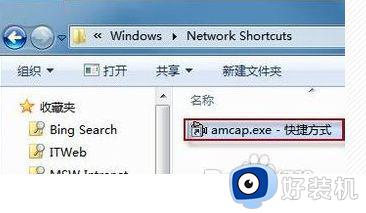
上述就是有关win7笔记本调出摄像头打不开解决方法了,有出现这种现象的小伙伴不妨根据小编的方法来解决吧,希望能够对大家有所帮助。