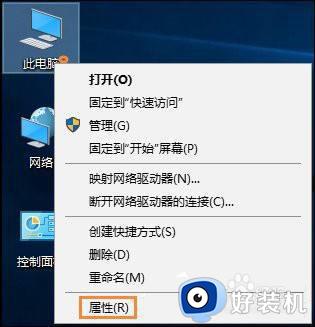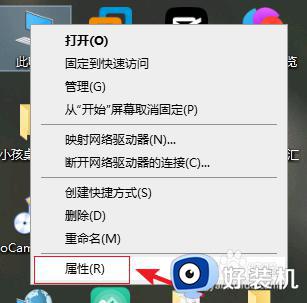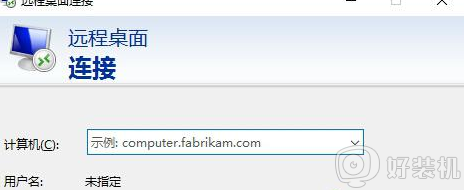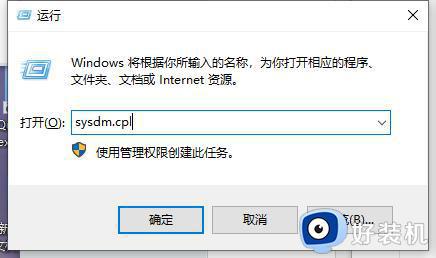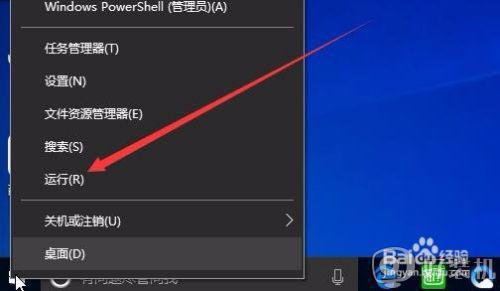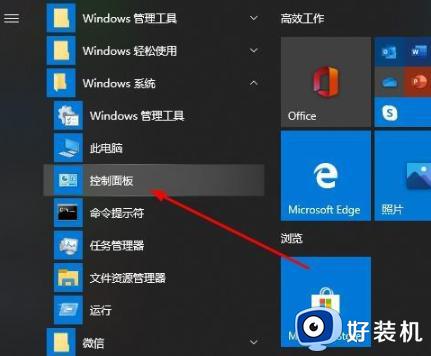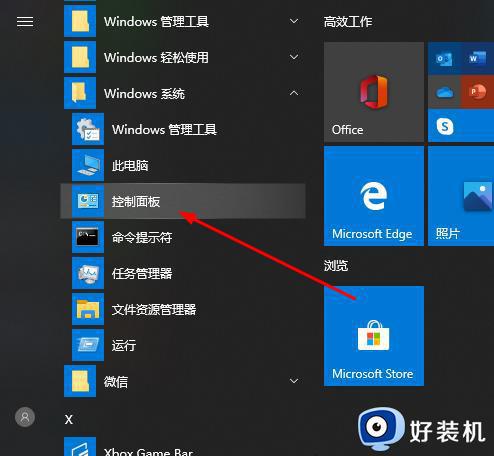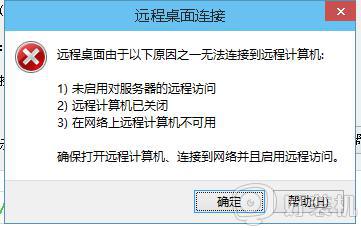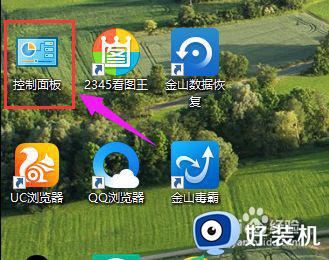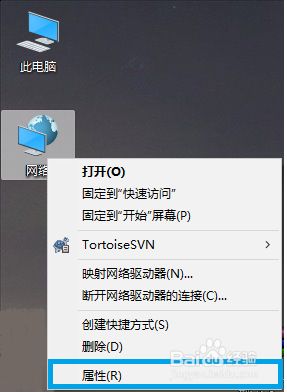win10远程桌面无法连接的解决方法 win10无法连接远程桌面怎么办
时间:2023-07-04 14:53:43作者:zheng
我们可以使用win10电脑中的远程桌面功能来实现远程连接并且控制电脑,非常的好用,但是有些用户在使用win10电脑的远程桌面功能的时候却发现无法连接到远程计算机,这该如何才能解决呢?今天小编就教大家win10远程桌面无法连接的解决方法,如果你刚好遇到这个问题,跟着小编一起来操作吧。
推荐下载:windows10专业版
方法如下:
1.在win10电脑桌面鼠标右键点击“此电脑”图标,选择“属性”进入。
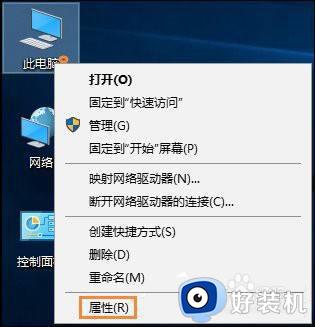
2.在打开的系统属性界面中点击“系统保护”,最后勾选“远程”下的“允许远程协助连接这台计算机”复选框。
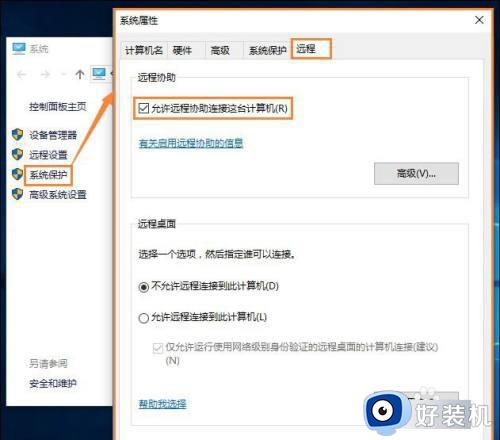
3.在搜索框中输入“高级安全Windows防火墙”并打开相应的应用。
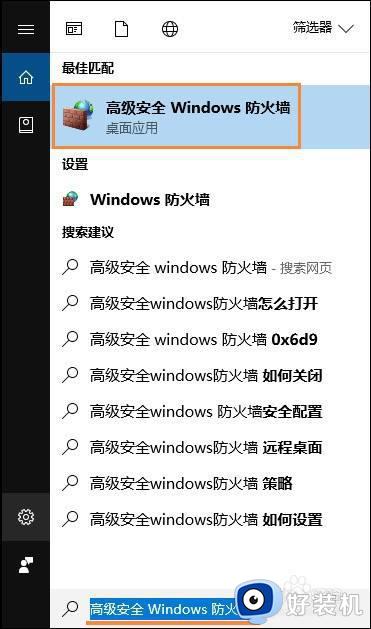
4. 依次在防火墙界面中点击“入站规则”中的“文件和打印共享(回显请求-ICMPv4-In)”,随后右键“启用规则”。寻找带“远程桌面”字样的规则将其全部启用。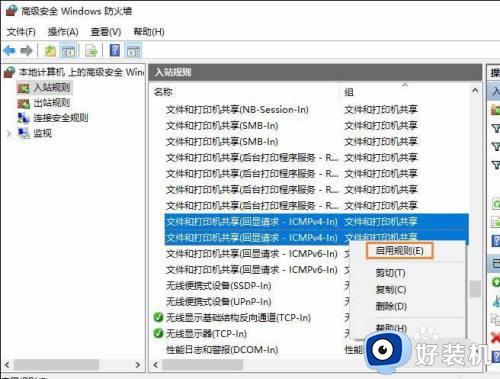
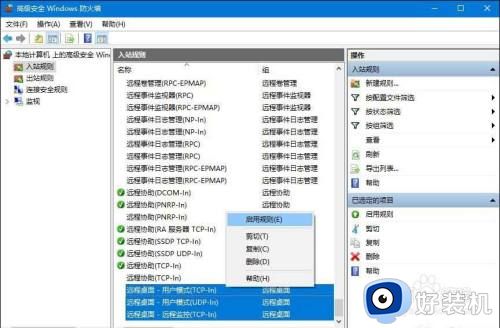
5.继续在搜索框中输入“电源和睡眠”,将“睡眠”设置为“从不”。因为电脑处于睡眠状态下会使远程桌面断开。
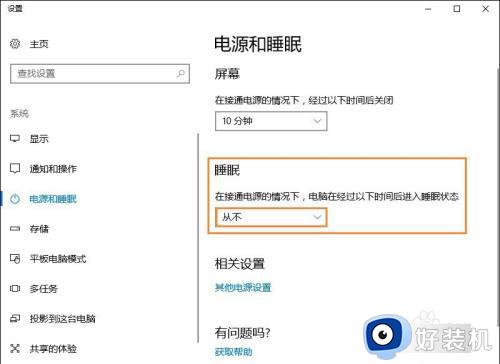
以上就是关于win10远程桌面无法连接的解决方法的全部内容,还有不懂得用户就可以根据小编的方法来操作吧,希望能够帮助到大家。