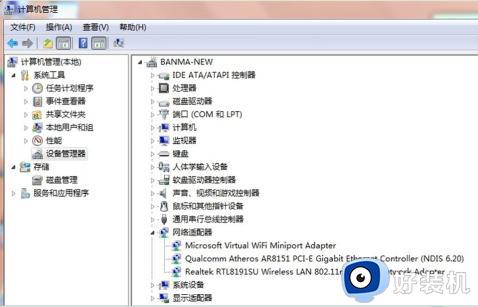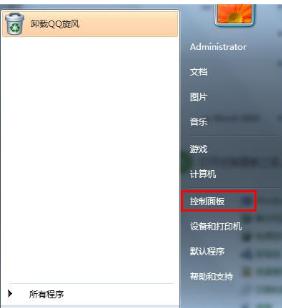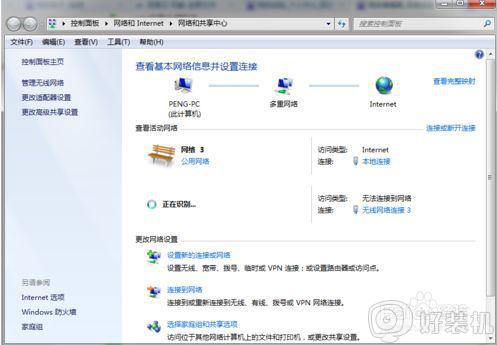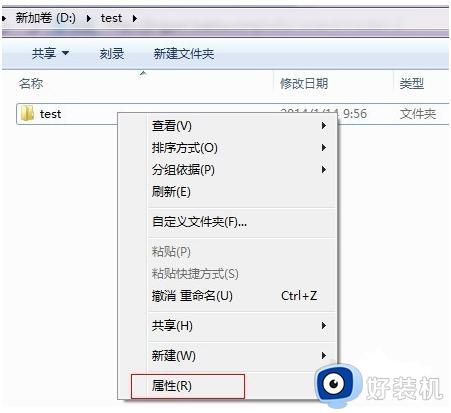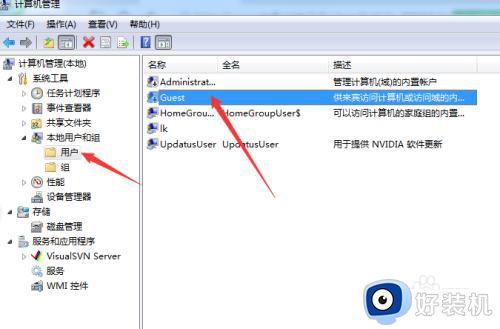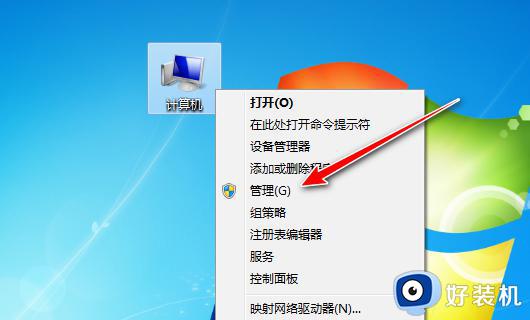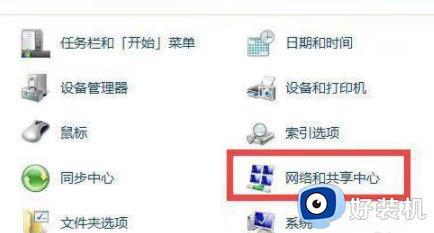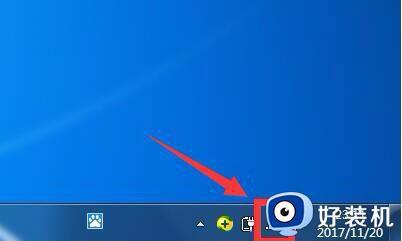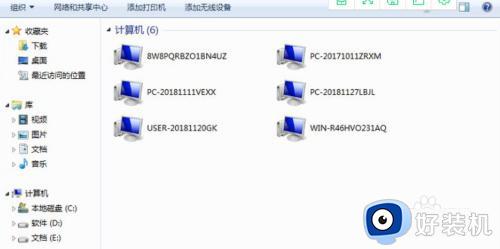win7电脑共享wifi的方法 win7系统如何设置共享wifi
wifi是常用的一种网络连接方式,有时候为了方便其他设备连接wifi使用,就可以将wifi共享,但是有不少深度技术win7旗舰版系统用户并不知道如何设置共享wifi,其实方法也不会难,想知道的用户们可以跟随着笔者的步伐来学习一下win7电脑共享wifi的方法供大家参考。
方法如下:
1、点击右下角连接的网络,然后选择“网络和共享中心”,如下图所示。
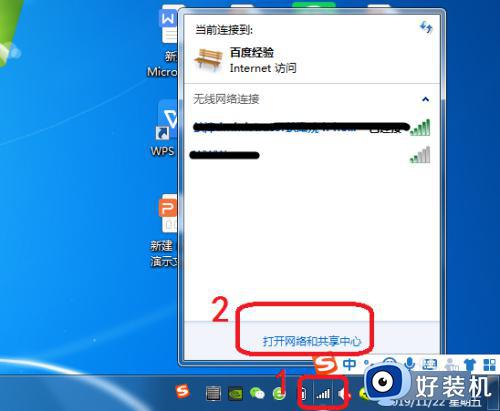
2、点击“更改适配器设置”,如下图所示。
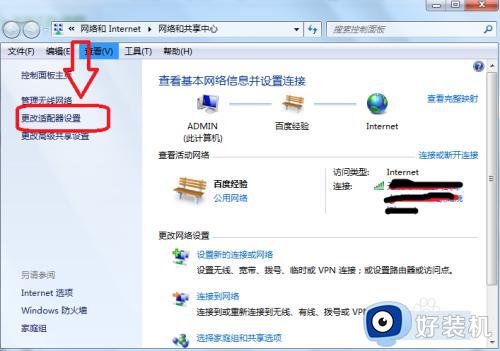
3、选中“本地连接”,点击鼠标右键,然后选择“属性”,如下图所示。
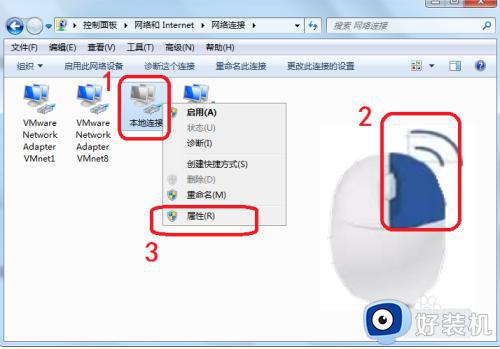
4、点击“共享”,勾选“允许其他网络用户通过此计算机的internet连接到网络”,然后点击“确定”,如下图所示。
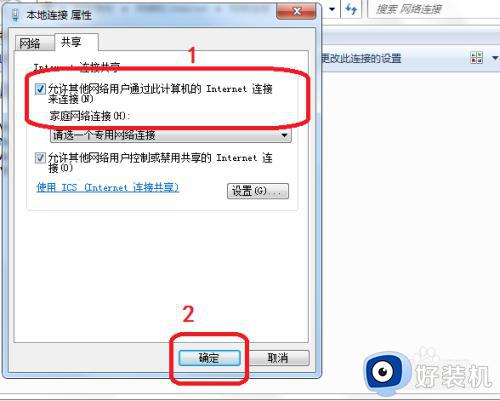
5、回到“网络连接”页面,选择“无线网络连接”,点击右键,选择“属性”,如下图所示。
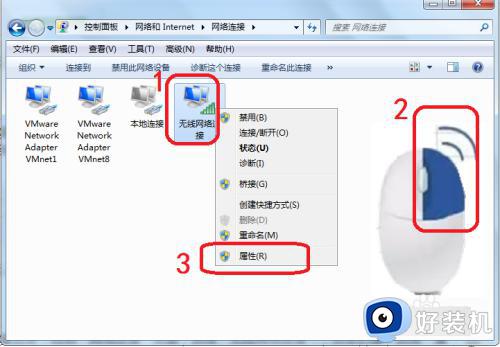
6、在“网络”下找到“Internet 协议版本 4 (TCP/IPV4)”,然后点击“属性”,如下图所示。
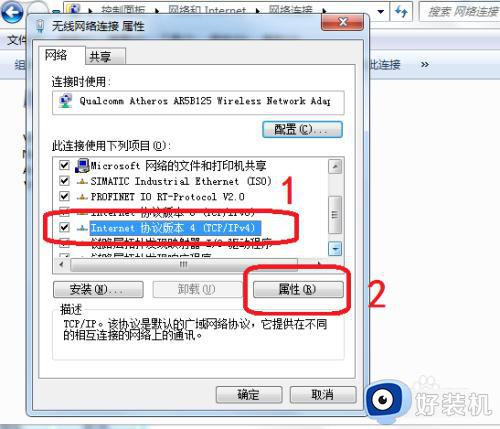
7、然后设置ip为:192.168.0.1;子网掩码:255.255.255.0;默认网关:192.168.0.1;首选DNS服务器:192.168.0.1,然后点击“确定”,分享网络的主机就设置完成了,如下图所示。
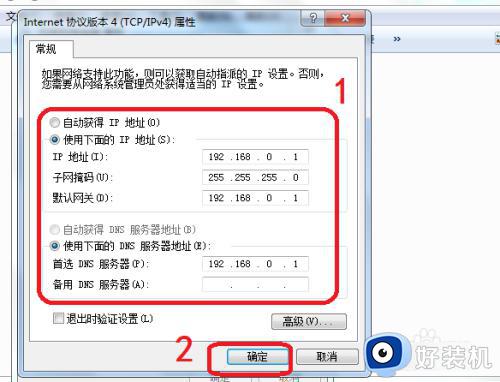
8、现在设置需要连接网络的电脑,需要进入到“Internet 协议版本 4 (TCP/IPV4)”,IP设置为:192.168.0.X(X可以是除1以外的任何0~255的数值),其他数值设置与网络共享主机一致,如下图所示。
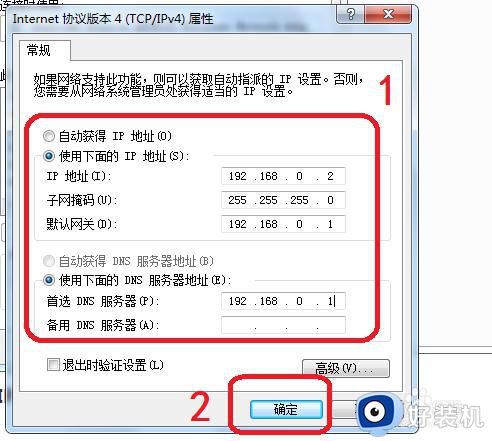
ICS服务启动设置:
1、选择“计算机”,点击鼠标右键,然后点击“管理”,如下图所示。
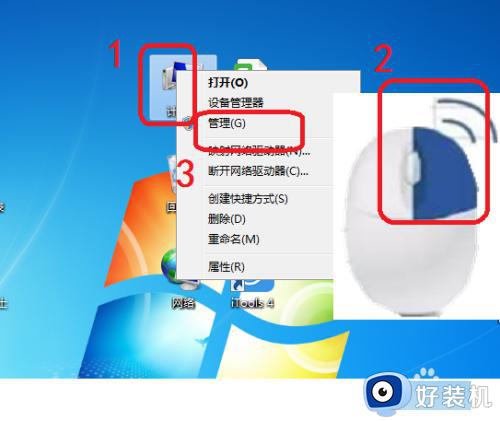
2、选择“服务和应用程序”,点击“服务”,找到“Internet Connection Sharing(ICS)”并选中,然后点击鼠标右键,再选择“属性”,如下图所示。
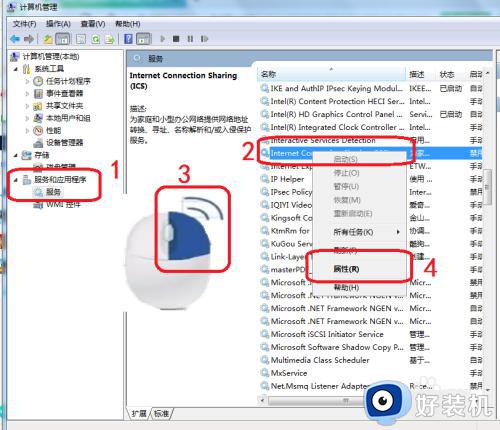
3、将启动类型设置成“自动”,再点击“启动”,如下图所示。
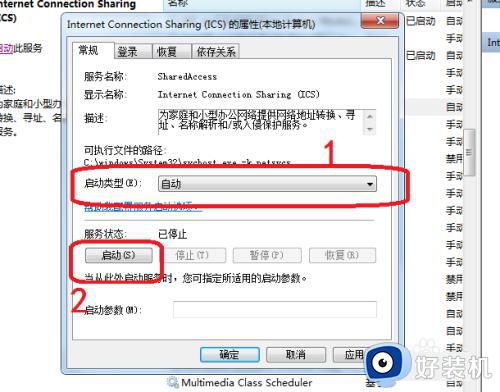
4、然后我们点击“依存关系”,看到有四项,回到服务页,找到这四项,依次将其启动,如下图所示。
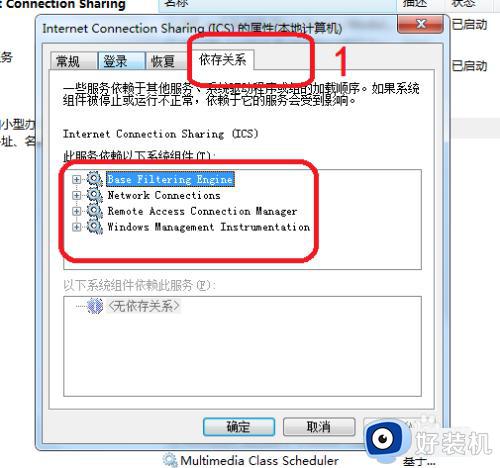
以上给大家介绍的就是win7系统如何设置共享wifi的详细内容,有需要的话可以学习上述方法步骤来进行操作,希望帮助到大家。