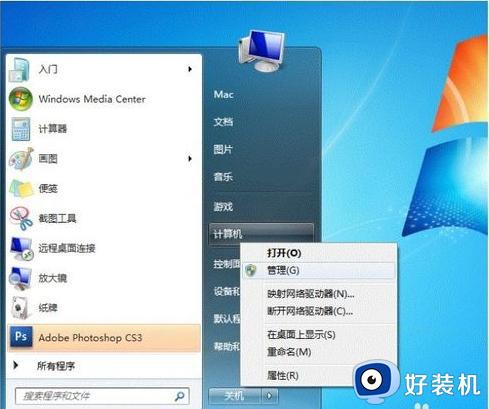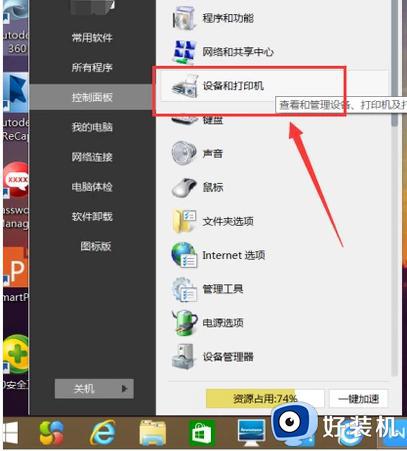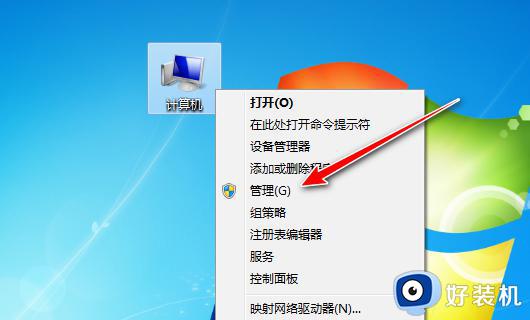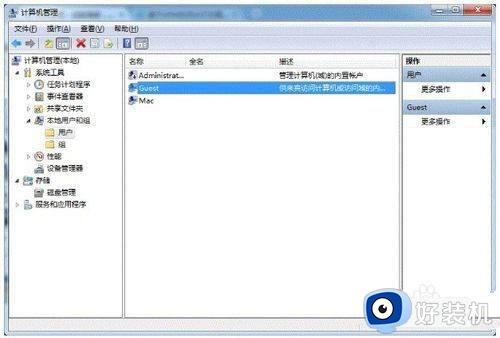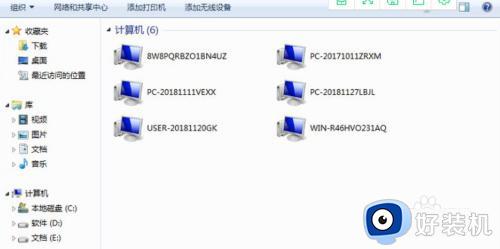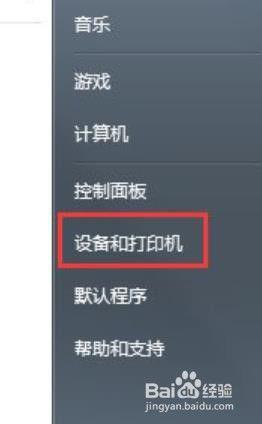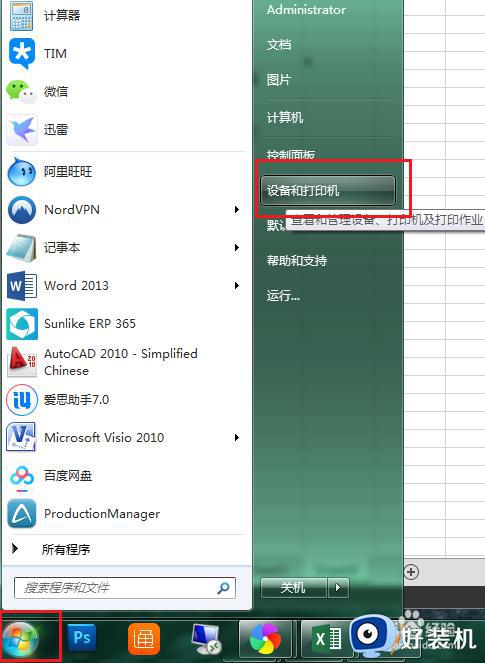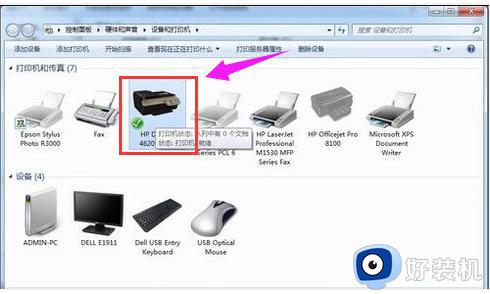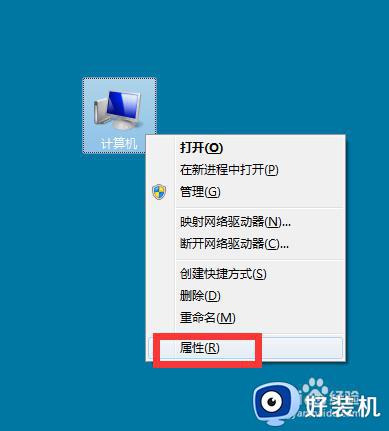win7怎么设置共享打印机 win7电脑如何设置打印机共享
如果要多人共用一台打印机的话,就需要将打印机设置共享,然后加入局域网的人就可以一起连接使用了,但是有很多win7系统用户并不知道怎么设置共享打印机,其实操作方法还是蛮简单的,有需要的用户们可以跟着笔者一起来看看win7电脑设置打印机共享的详细方法吧。
方法如下:
1、首先先设置下用户,因为其他用户连接共享打印机是以guest用户进行连接的,所有需要设置下,点击【开始】按钮,在【计算机】上右键,选择【管理】,在弹出界面中找到本地用户和组,点击【用户】,找打【guset】,双击后,查看用户是否被禁止。
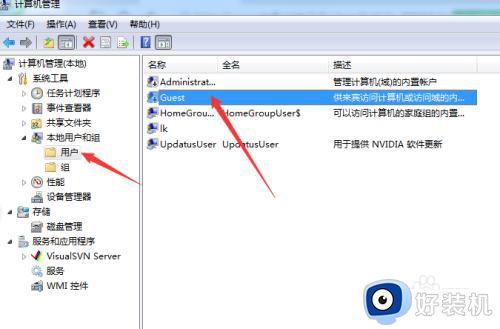
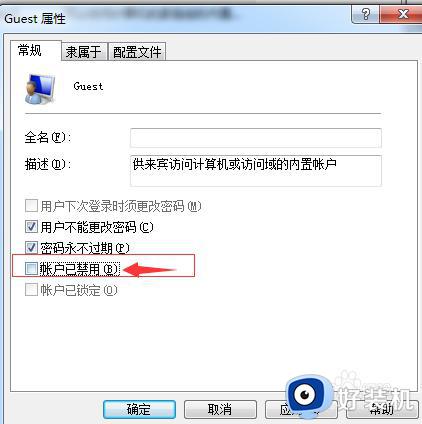
2、设置共享打印机,点击【开始】按钮,选择【设备和打印机】,在弹出的窗口中找到想共享的打印机(前提是打印机已正确连接,驱动已正确安装),在该打印机上右键,选择【打印机属性】,如下图: 切换到【共享】选项卡,勾选【共享这台打印机】,并且设置一个共享名(请记住该共享名,后面的设置可能会用到)。

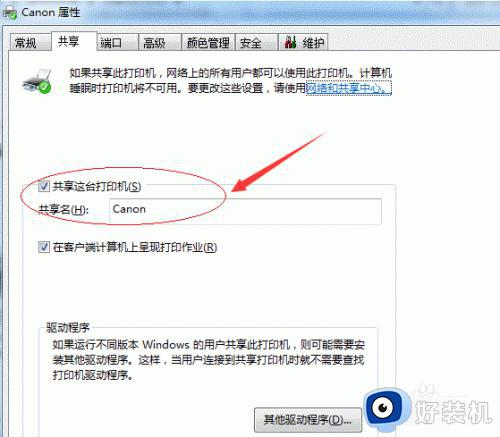
3、进行高级共享设置, 在系统桌面右下角点那个有点象显示器的网络连接图标上右键,选择【打开网络和共享中心】,如下图:记住所处的网络类型(这里选 工作网络 或 家庭网络 公用网络是共享不了的),接着在弹出中窗口中单击【选择家庭组和共享选项】。
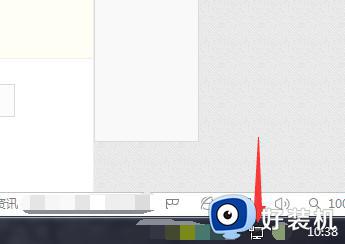
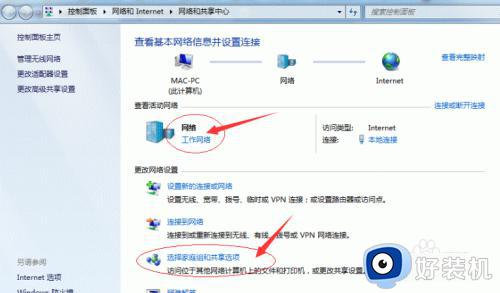
4、接着单击【更改高级共享设置】,如果是家庭或工作网络,【更改高级共享设置】的具体设置可参考下图,其中的关键选项已经用红圈标示,设置完成后不要忘记保存修改。
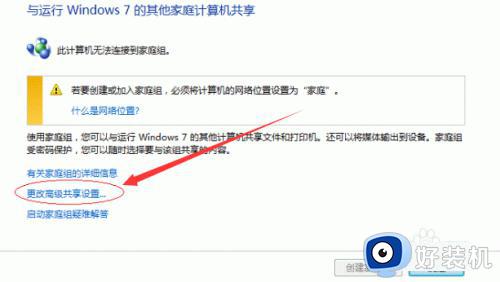
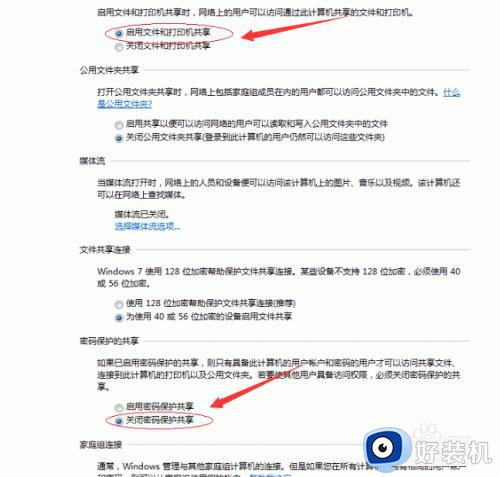
5、设置打印组:其他电脑就是连接打印机,进行打印,在添加目标打印机之前,首先要确定局域网内的计算机是否都处于一个工作组,这里也很重要,具体过程如下: 在开始菜单栏或桌面上找到计算机,在【计算机】上右键,选择【属性】在弹出的窗口中找到工作组,一般默认为 WORKGROUP,如果有的计算机的工作组设置不一致,请点击【更改设置】,设置完后必须重启电脑才能生效。
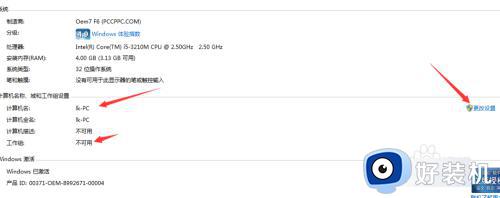
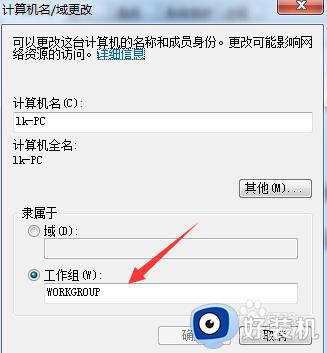
以上给大家介绍的就是win7电脑如何设置打印机共享的详细内容,有需要的用户们可以参考上述方法步骤来进行设置,相信可以帮助到大家。