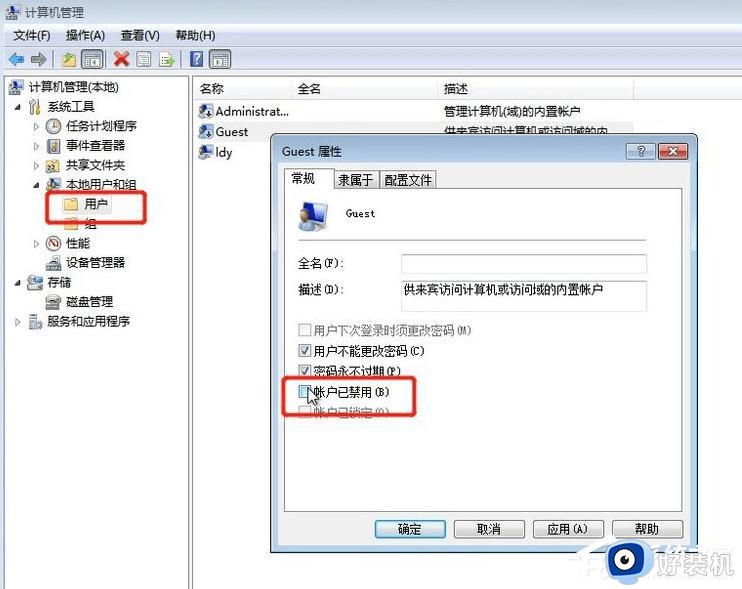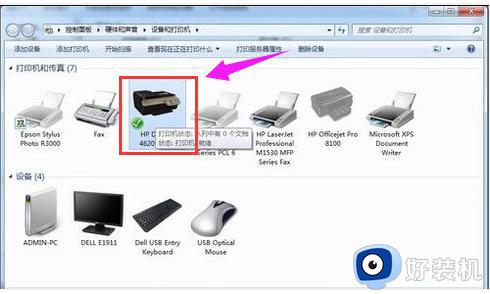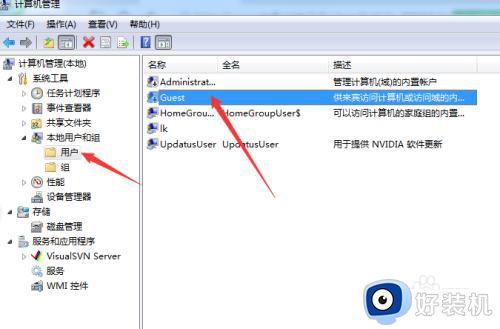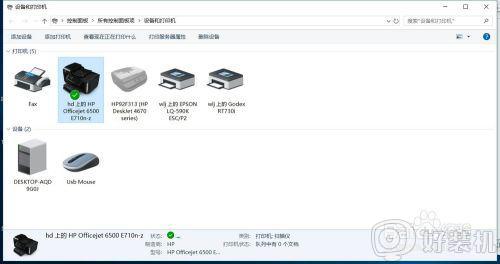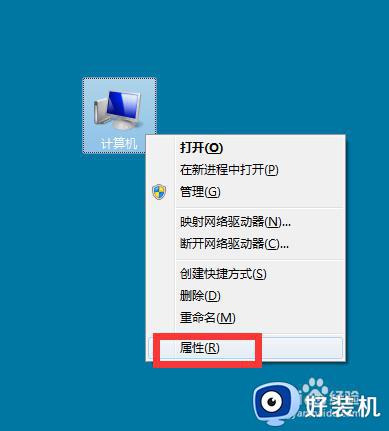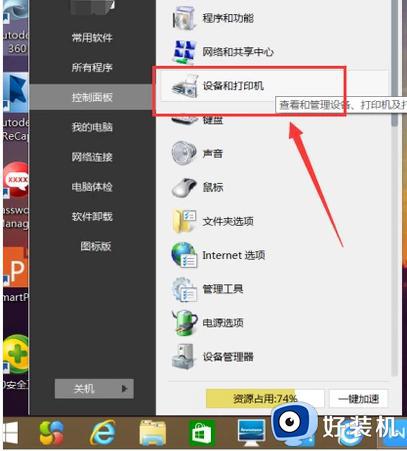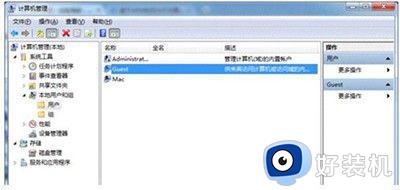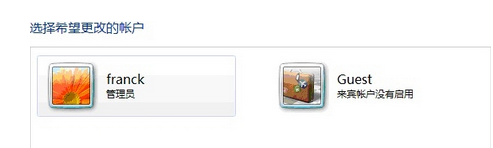win7打印机如何共享多台电脑 win7系统怎样设置多台电脑共享打印机
时间:2024-06-27 14:01:00作者:huige
在办公的时候,经常只有一台打印机,但是如果多台电脑要一起使用的话,就需要将打印机共享,可是有很多win7专业版系统用户并不知道打印机如何共享多台电脑,其实操作方法还是蛮简单的,接下来就由笔者给大家详细介绍一下win7系统设置多台电脑共享打印机的详细方法。
方法如下:
1、首先我们选中计算机,然后点击右键,在出现的下拉菜单中选择【管理】命令。
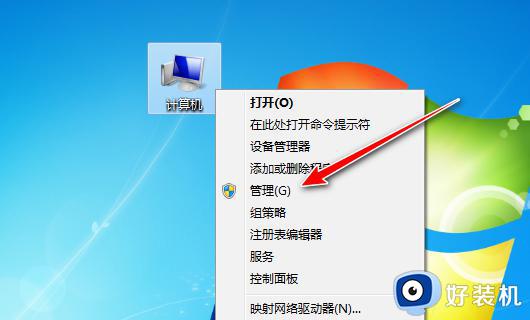
2、然后出现【计算机管理】对话框,我们选择本地【用户和组】,然后在右侧出现的列表中,双击guest访客。
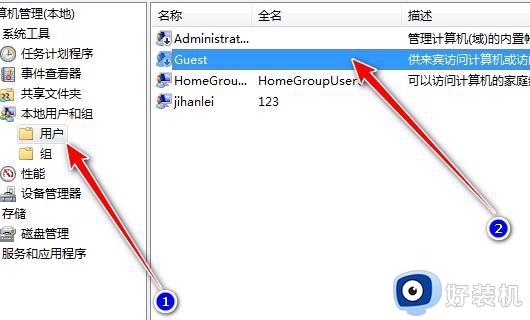
3、然后出现的对话框里面把【账户已禁用】前面的对勾去掉,然后点击【确定】。
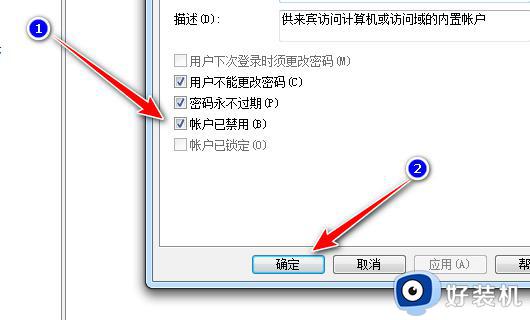
4、然后我们点击开始,接着选择【设备和打印机】命令。
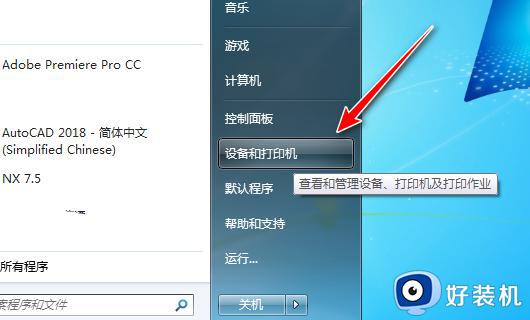
5、选择共享的打印机,然后点击右键选择【打印机属性】。
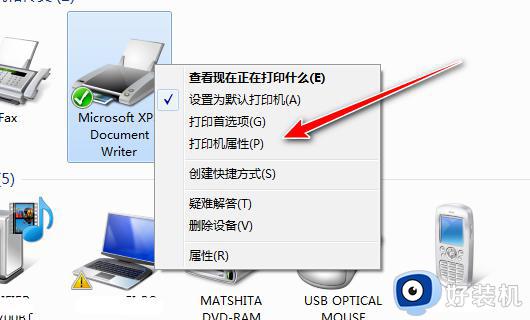
6、在出现的对话框里面选择共享,然后把共享这台打印机前面的方框打上对勾,共享的打印机名称,最后点击确定即可。
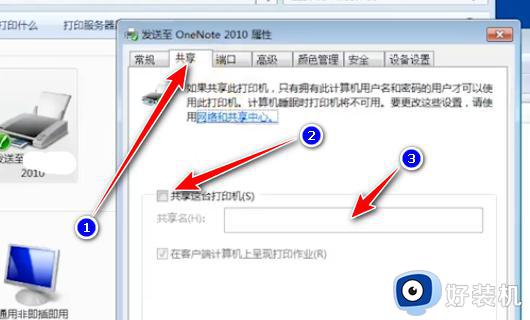
注意事项:
计算机的工作组名称要一致,输入凭证是一定要勾选记住我的凭证,不然过一段时间打印机可能就打印不了了,又要重新安装。
以上给大家介绍的就是win7系统怎样设置多台电脑共享打印机的详细内容,大家有需要的话可以学习上述方法步骤来进行设置,相信可以帮助到大家。