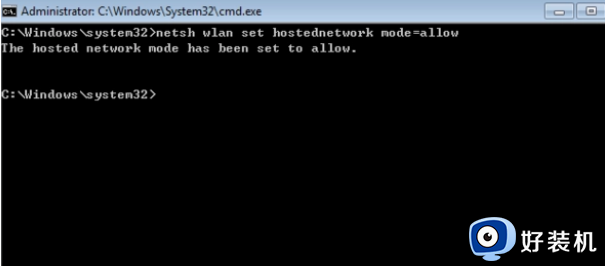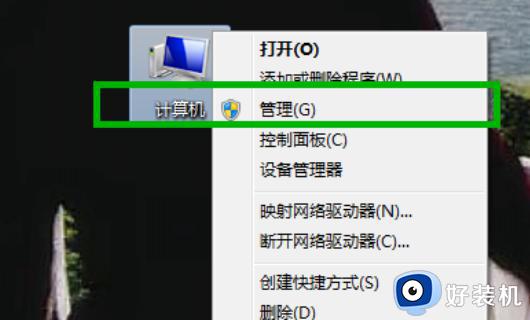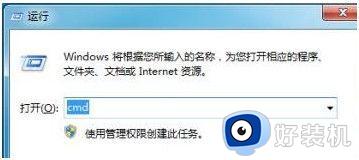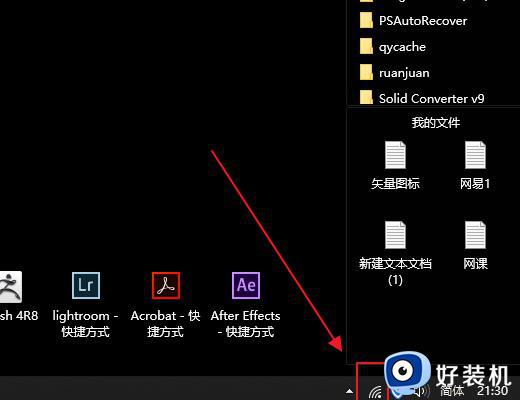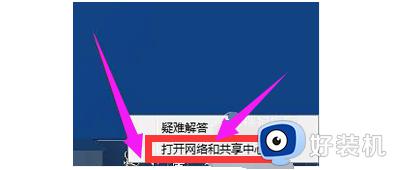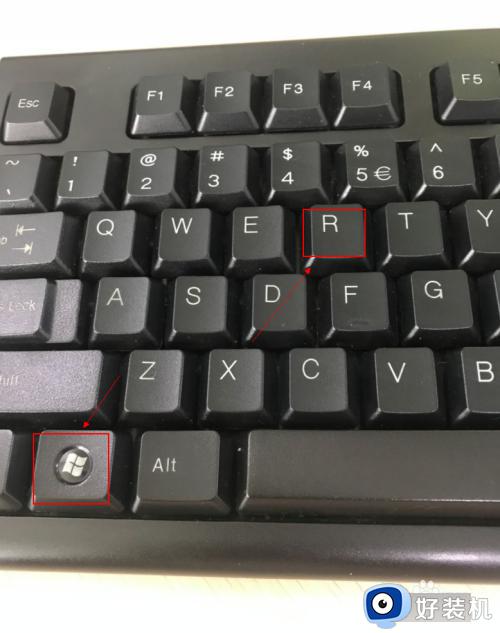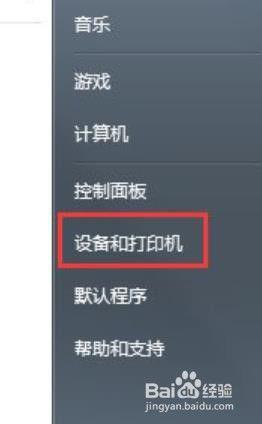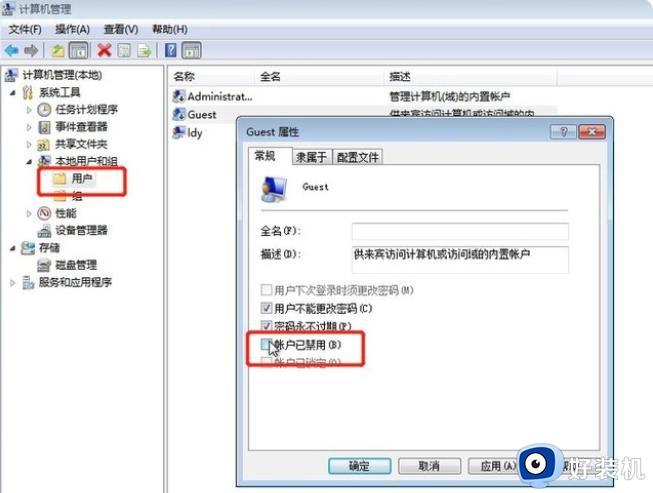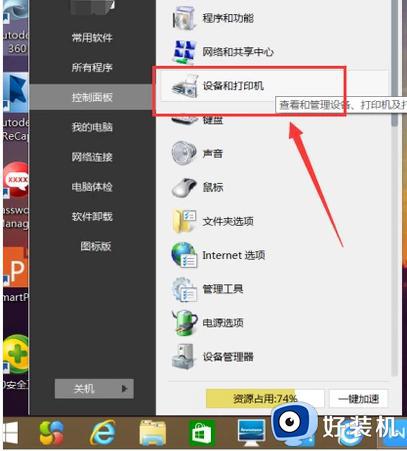win7怎么用usb共享网络?怎样在win7下设置usb共享上网
时间:2024-04-02 15:29:20作者:huige
很多人为了方便都喜欢共享网络来使用,但是有时候可能会遇到WiFi连接不上的情况,这个时候我们可以用usb共享手机网络,只是有很多win7纯净版系统用户并不知道怎么用usb共享网络,其实操作方法也不会难,本文这就给大家详细讲述一下在win7下设置usb共享上网的详细方法。
方法如下:
1、打开电脑,用USB数据线连接手机和电脑。

2、打开手机上的设置,在设置里找到网络连接,
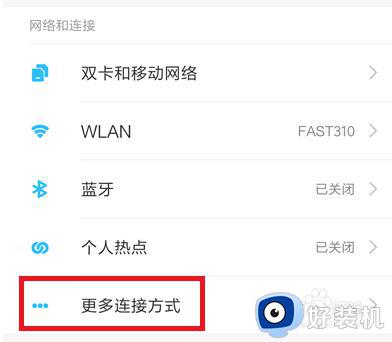
3、在网络和连接下,找到“更多连接方式”选项卡,点击进入,在弹出的新页面,点击【USB共享网络】,将其激活。
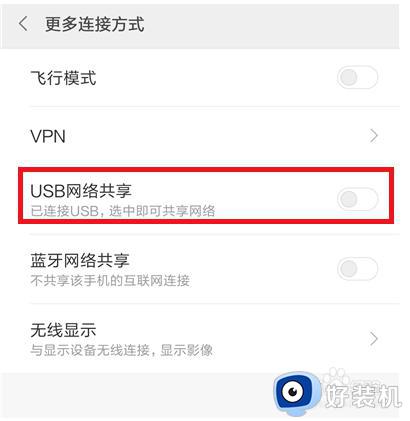
4、之后在电脑端左下角硬件处会显示设备驱动程序正在安装,等待安装,安装成功后会提示驱动安装成功。
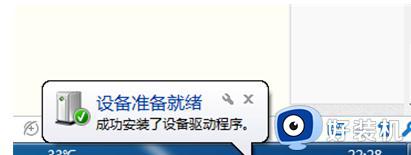
5、安装成功,电脑就和手机实现USB共享网络了,这时候电脑就可以连接网络了。
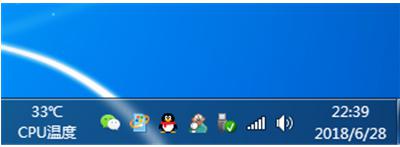
6、这里的手机是安卓系统,电脑要求是windows系统,IOS设备连接方法不适用此方法。

关于怎样在win7下设置usb共享上网的详细内容就给大家讲述到这里了,大家有需要的话可以学习上述方法步骤来进行设置,更多经常内容欢迎继续关注本站!