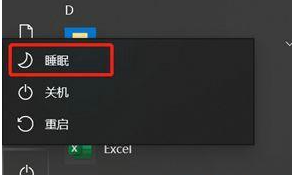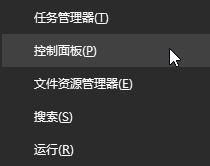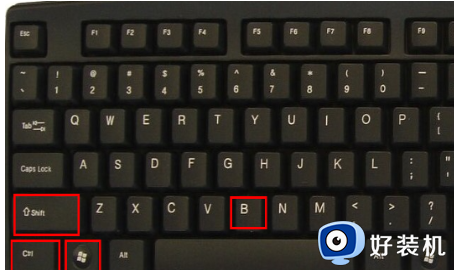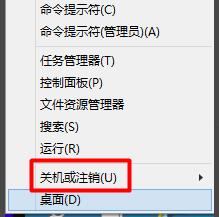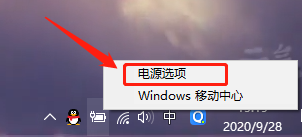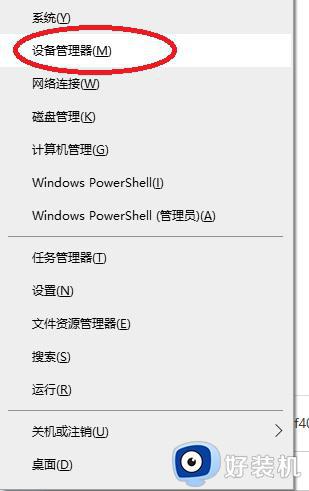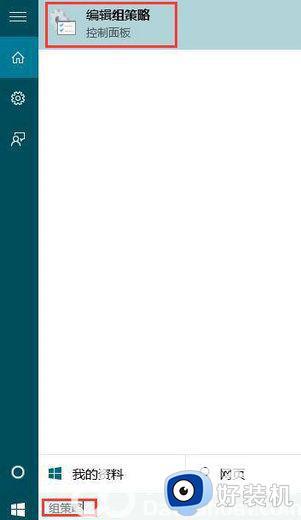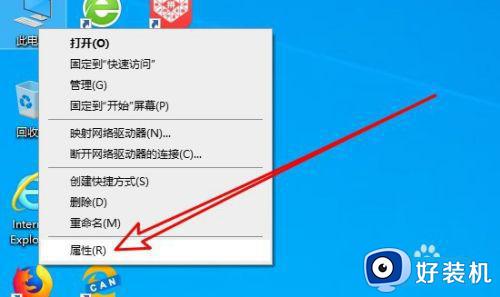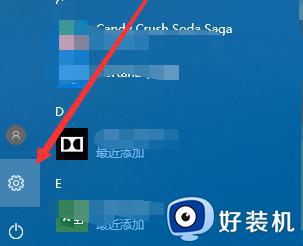为什么Win10笔记本进不去睡眠状态 Win10笔记本进不去睡眠状态两种解决方法
win10系统进入睡眠状态就处于低功耗状态,可以节省电源,保护电脑硬盘。通常系统一段时间不运行就自动进入睡眠状态,但也有用户反馈Win10笔记本进不去睡眠状态,一直处在运行状态,想让Win10笔记本电脑能够正常进入睡眠状态,一起阅读下文方法。
推荐:笔记本win10系统
方法一:
1. 按下Win+X,依次点击 控制面板-电源选项-选择电源计划-平衡/节能/高性能-更改计划设置-更改高级电源设置-睡眠-允许混合睡眠-更改为关闭,保存并退出;
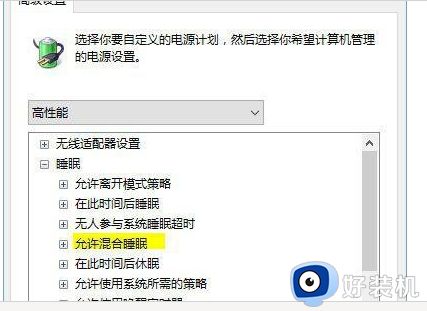
2. 关闭快速启动:按下Windows+X,点击【电源选项】。点击“选择电源按钮的功能”,再在出现的弹窗中点击“更改当前不可用的设置”,然后在下面将“启用快速启动”前面的勾去掉;
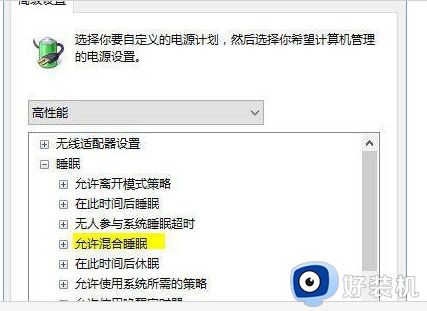
3. 按Windows+X键,在弹出的菜单中选择命令提示符(管理员),输入:powercfg -h off,按回车键(关闭休眠);
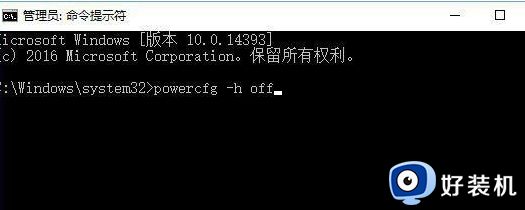
4. 按Win+R,输入:rundll32.exe desk.cpl,InstallScreenSaver,按回车键,屏幕保护程序设置为“无”,单击确定。
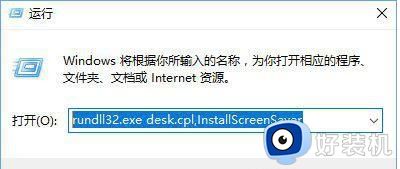
方法二:
1. 按下Win+R打开运行,输入“regedit” 按Enter进入“注册表编辑器”;
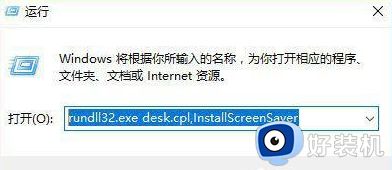
2. 依次定位到:HKEY_LOCAL_MACHINESYSTEMCurrentControlSetControlSession ManagerPower,点击Power 后在右侧双击打开“AwayModeEnabled”值。然后将其数值数据修改为0点击确定保存,若没有该值则右侧单击右键新建一个“DWORD 32位”值, 命名为“AwayModeEnabled” 修改为上述 数值即可。
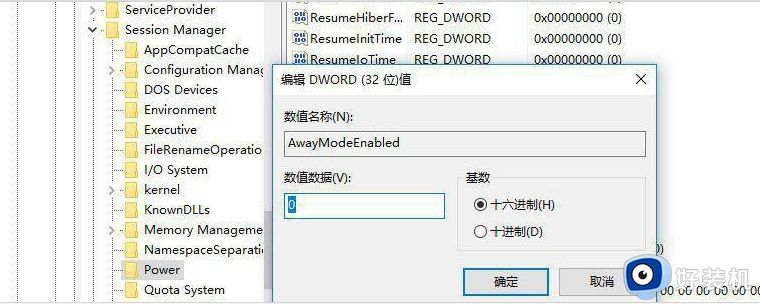
上述分享Win10笔记本进不去睡眠状态的两种解决方法,大家如果不操作电脑,Windows系统就会自动进入休眠状态。