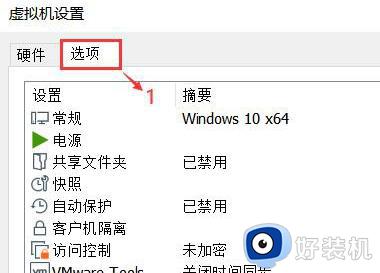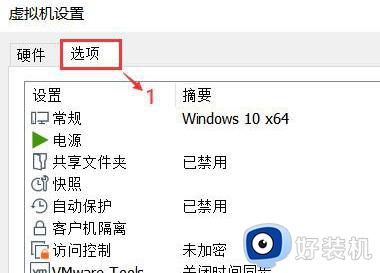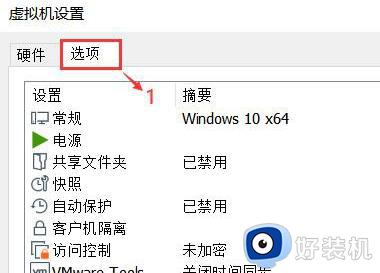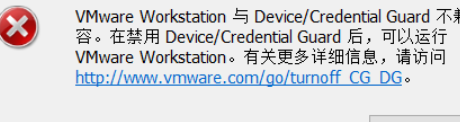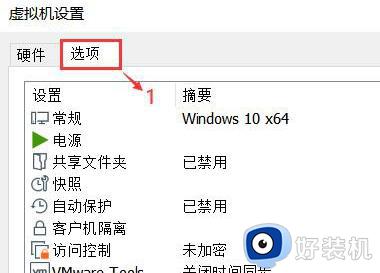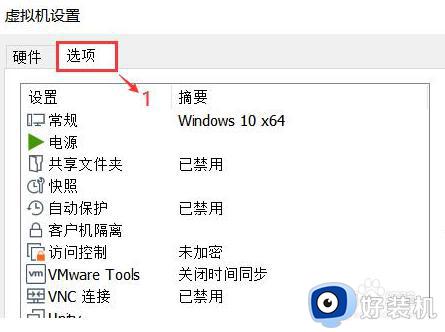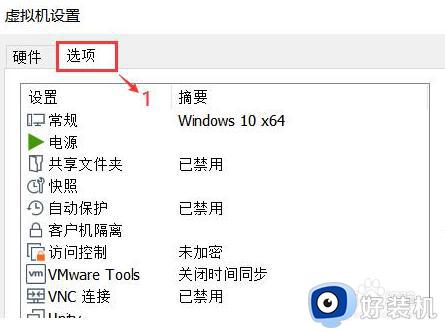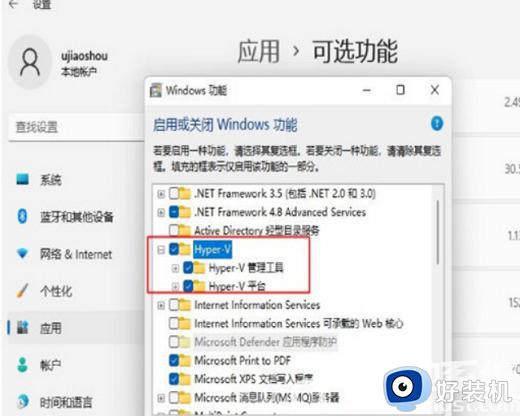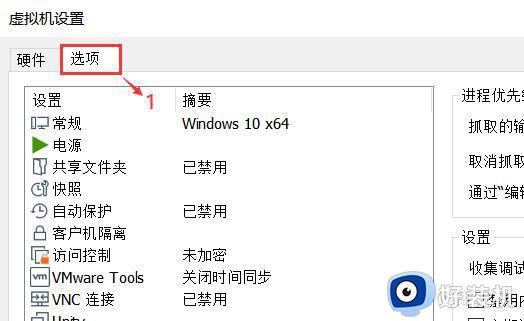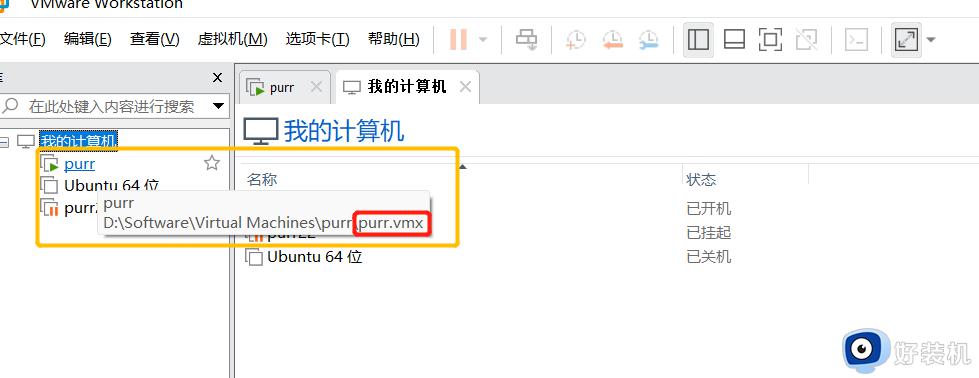win11vmware启动虚拟机蓝屏解决方法 win11运行VMware蓝屏怎么办
vmware虚拟机是很多人都会用到的一个工具,可以用于安装测试多款操作系统,可是最近有部分用户升级到win11系统之后,却遇到了vmware启动虚拟机蓝屏的情况,很多人遇到这样的问题不知道该怎么办,为了帮助到大家,本文这就给大家介绍一下win11运行VMware蓝屏的详细方法。
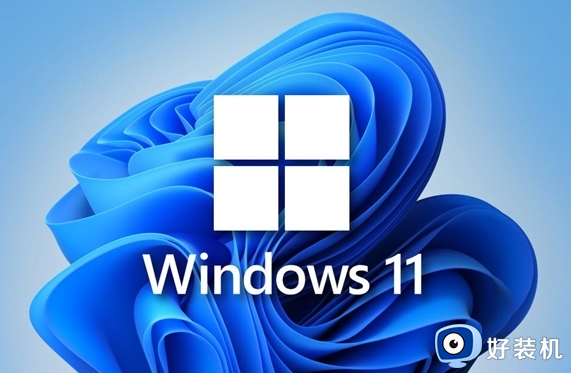
方法一:禁用 Device Guard(系统:Win11)
1、打开运行,输入regedit,调出 注册表 找到 Device Guard,将默认值改为 0。
方法二:Hyper-V方案
1、 打开控制面板-程序-启用或关闭Windows功能,可能你的电脑上发现没有Hyper-V,连vm也无法使用,没有Hyper-V需要安装,可以转到下面2步骤安装。
2、系统上安装Hyper-V
新建一个记事本,输入代码如下,然后把文件名及后缀修改为Hyper-V.cmd。
右键使用管理员方式运行。
重启后电脑即可发现已安装好。
方法三:
升级虚拟机VMware pro的版本 因为15版本的bug修复后发布了16 更新即可。
方法四:修改配置
最后重新启动完成。
关于win11vmware启动虚拟机蓝屏解决方法就给大家介绍到这里了,有遇到一样情况的用户们可以参考上述方法步骤来进行操作,希望帮助到大家。