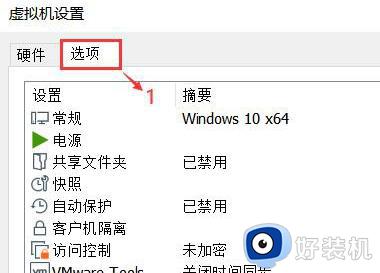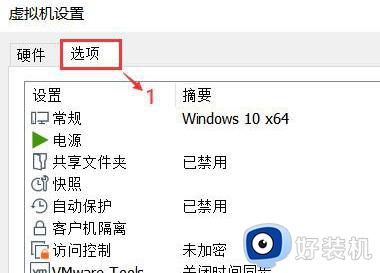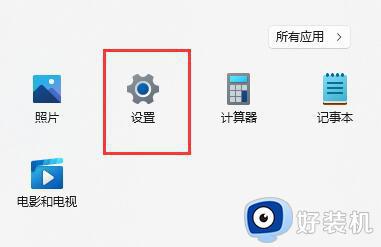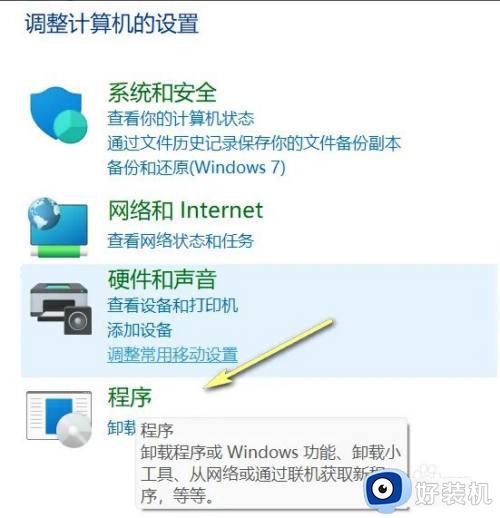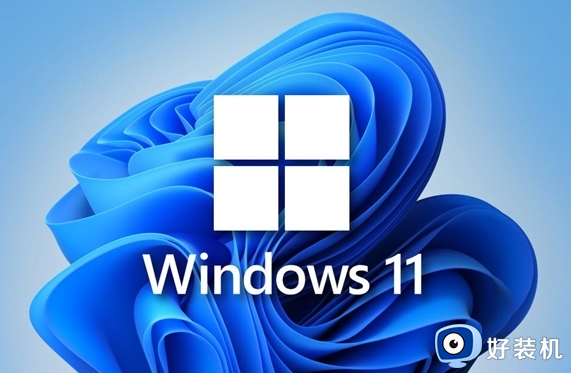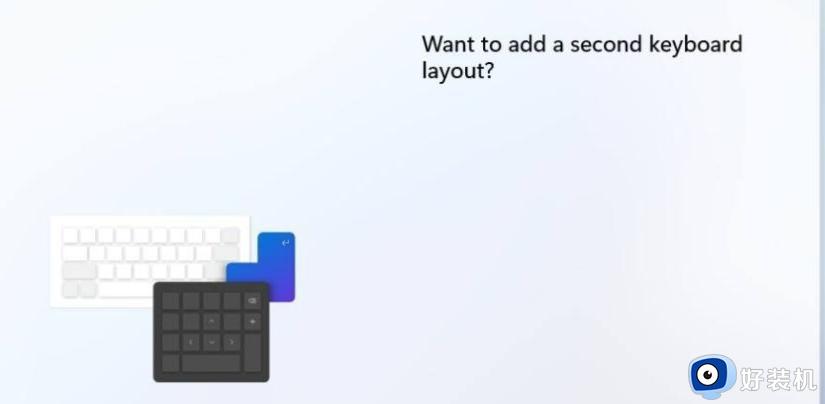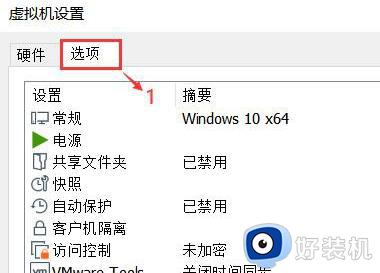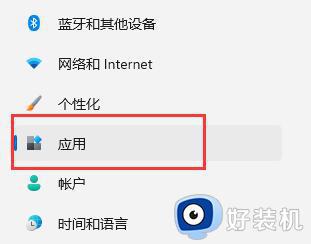win11打开vmware虚拟机提示“未能启动虚拟机”三种解决方法
电脑win11系统安装vmware虚拟机可以运行不同的操作系统和应用程序,让大家体验不同版本的操作系统。然而,有的用户打开vmware虚拟机却提示“未能启动虚拟机”,这种情况怎么办?不要担心,本文教程分享三种解决方法,有需要的可以通过以下步骤操作。
方法一
1、鼠标放到 我的计算机->虚拟机 的位置上,显示虚拟机配置文件 xxx.vmx 的位置。
2、找到这个文件,使用记事本打开。
3、修改 virtualHW.version = “18”。
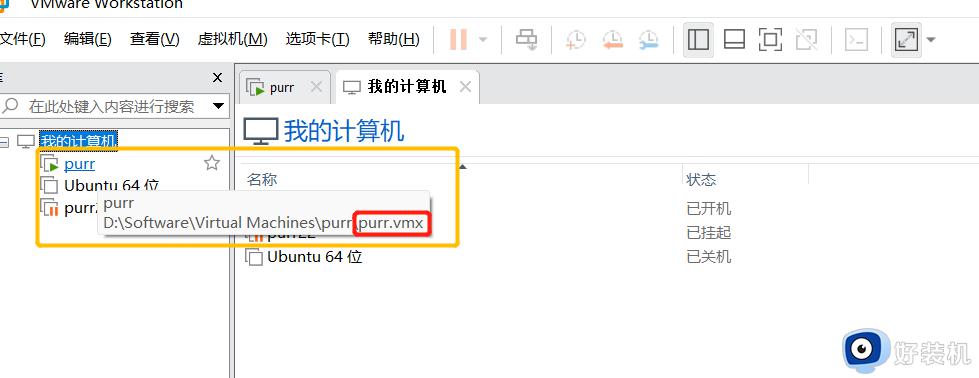
方法二
1、按下 win+s 键,或直接搜索 “系统信息” 并打开。
2、向下找到 “基于虚拟化的安全性”,如果是 “正在运行”,使用下面的方法将它关闭。
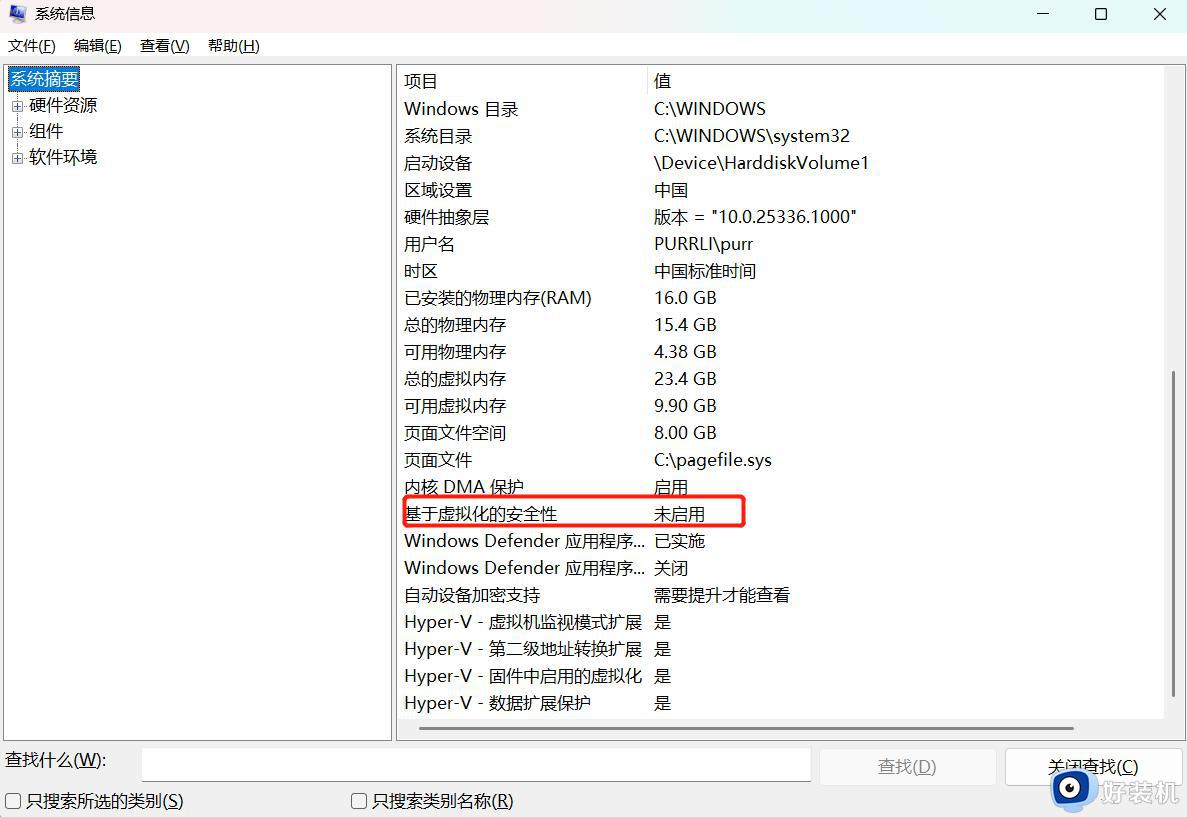
3、搜索 “内核隔离” ,打开窗口后将内存完整性关闭,如果是关闭状态,直接进行下一步。
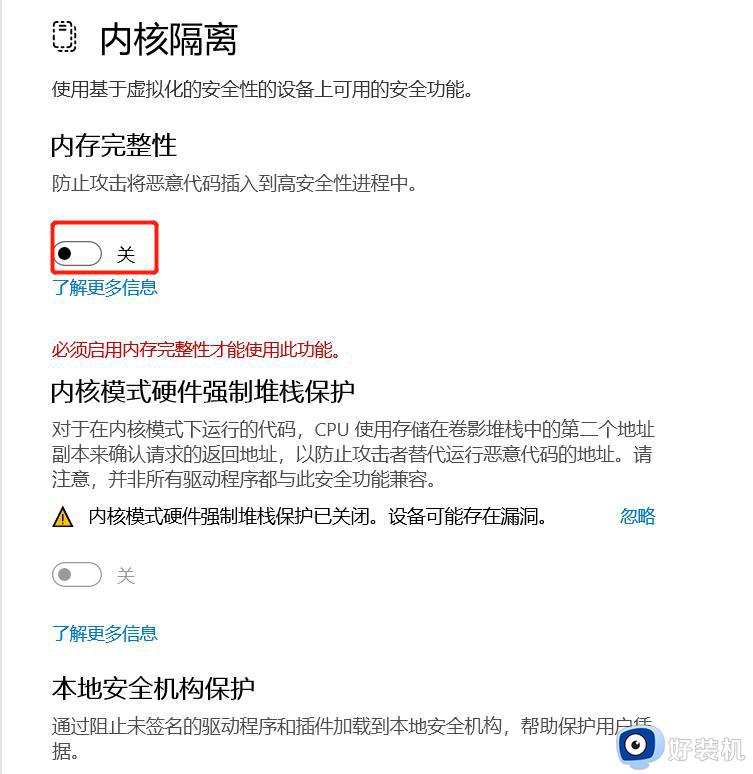
4、按下 “win+r” 键,输入 “regedit” 打开注册表。通过左侧导航找到“HKEY_LOCAL_MACHINE/SystemCurrentControlSetControlDeviceGuard”,选中后双击“EnableVirtualizationBasedSecurity”,将DWORD值设置为0,重启电脑。
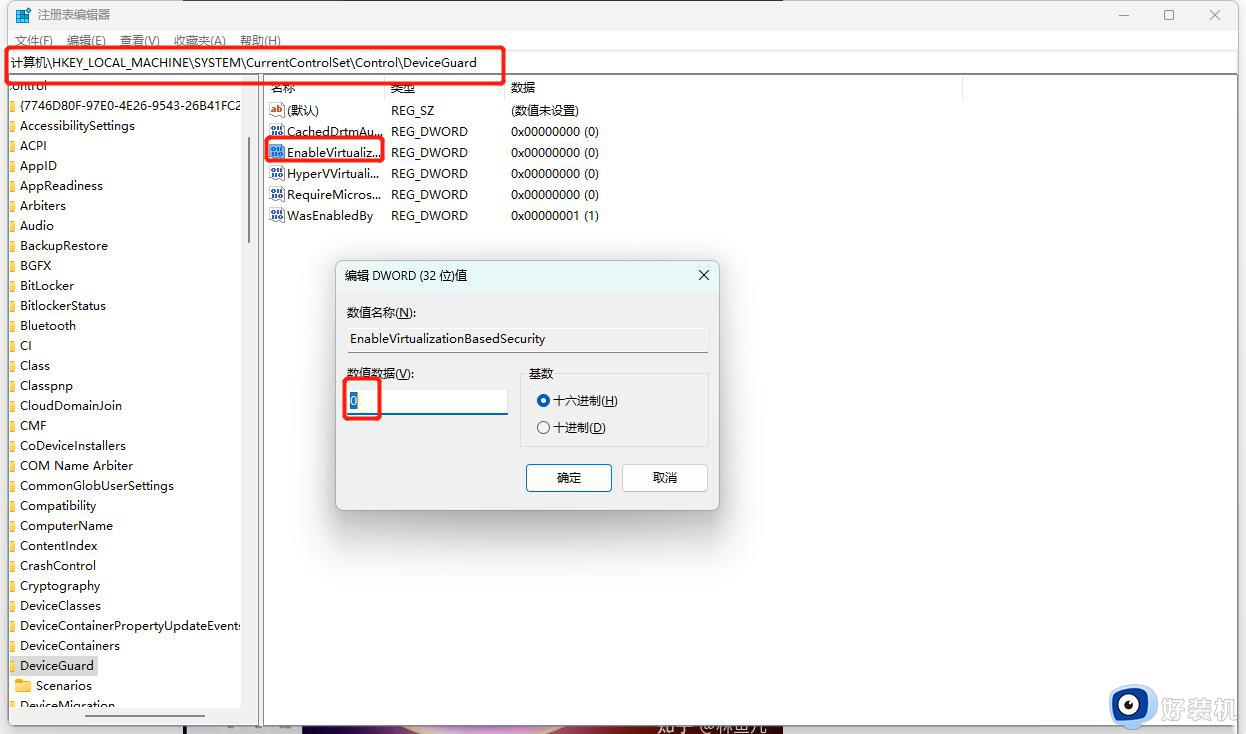
5、重启后正常就可以了,如果失败。同第2步检查“基于虚拟化的安全性”是否成功关闭,没有关闭成功的话,使用管理员身份打开Windows Power Shell,执行bcdedit /set hypervisorlaunchtype off命令,再次重启。
方法三
1、如果还是不行,那么右键此电脑,打开“管理”。
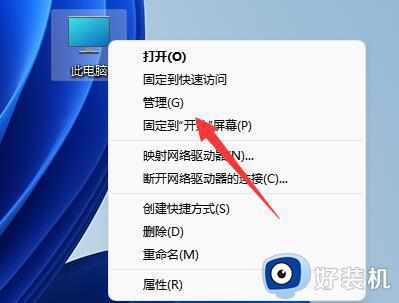
2、接着进入左边的“服务”列表。
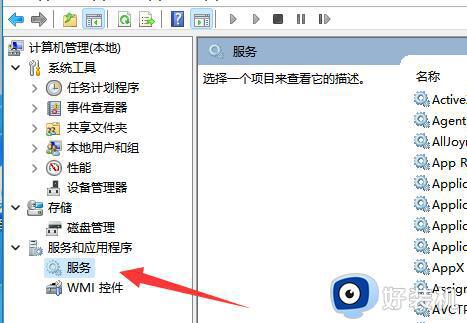
3、然后找到并启用右边的“VMware”相关服务。
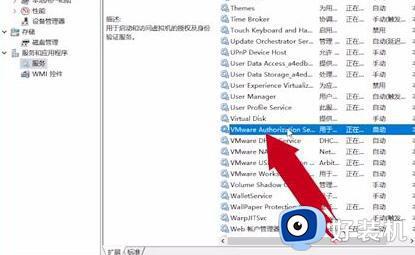
vmware是一款主流的虚拟机软件,如果你碰上win11打开vmware虚拟机提示“未能启动虚拟机”的情况,直接参考以上三种方法进行修复解决即可。