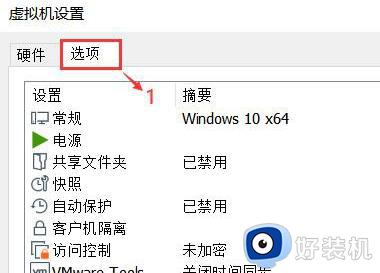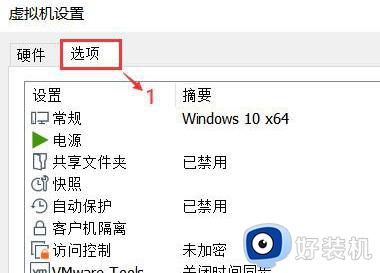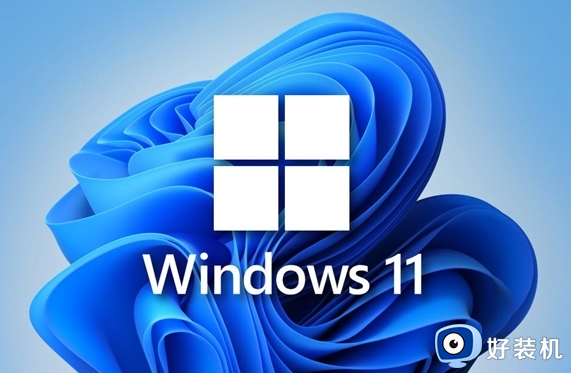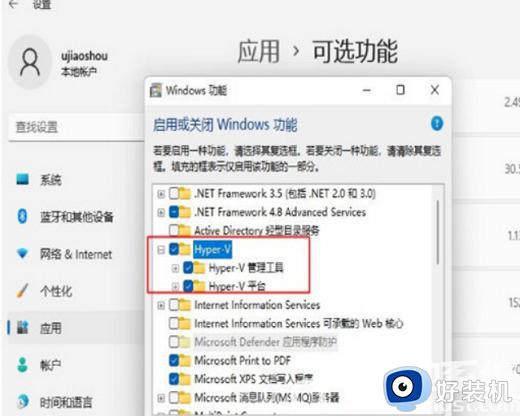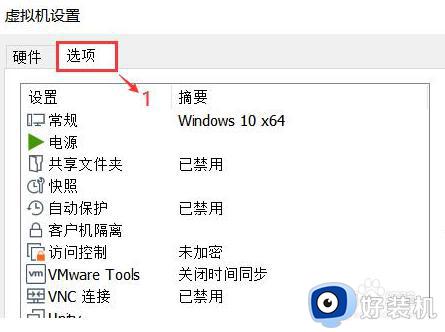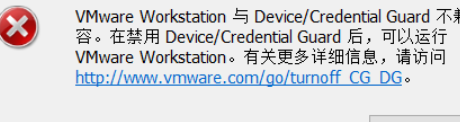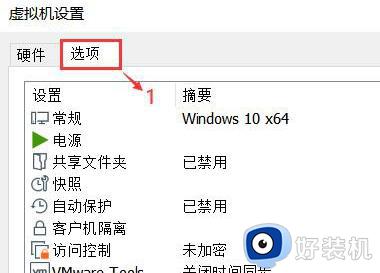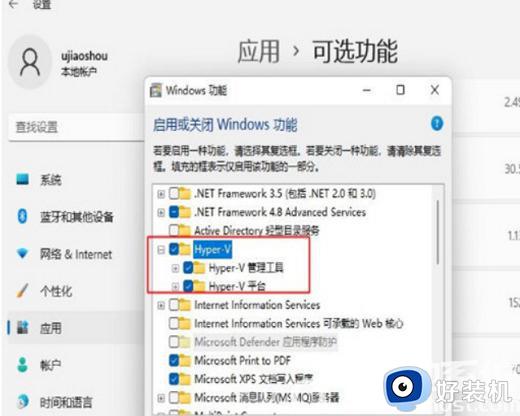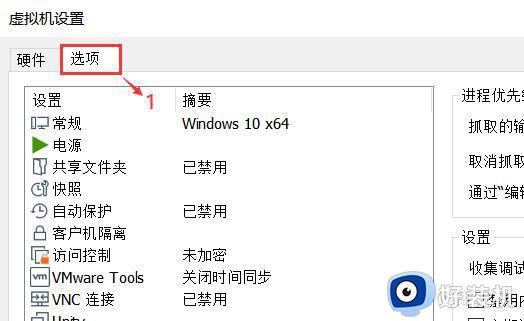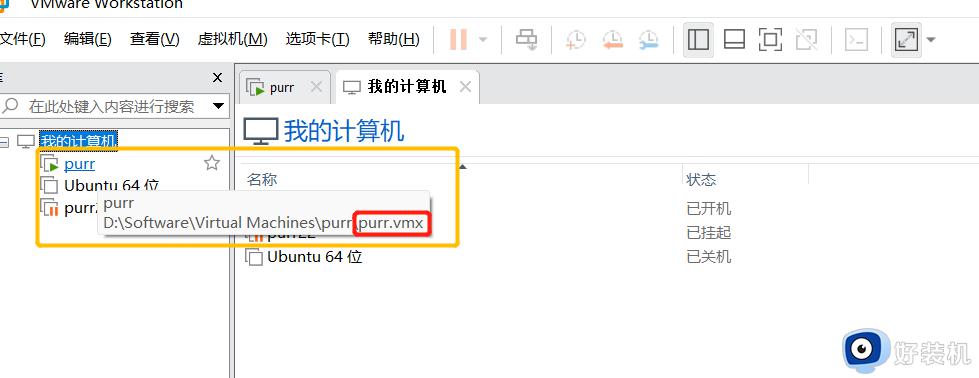win11运行vmware虚拟机蓝屏的修复方法 win11VMware打开虚拟机就蓝屏重启怎么办
时间:2024-01-30 11:41:31作者:zheng
我们在使用win11电脑的时候可以在电脑上使用VMware虚拟机,但是有些用户发现win11电脑运行VMware虚拟机时会出现虚拟机蓝屏的情况,那么win11VMware打开虚拟机就蓝屏重启怎么办呢?今天小编就教大家win11运行vmware虚拟机蓝屏的修复方法,操作很简单,跟着小编一起来操作吧。
推荐下载:win11专业版
方法如下:
1、首先点击“虚拟机设置”,然后点击“选项”。
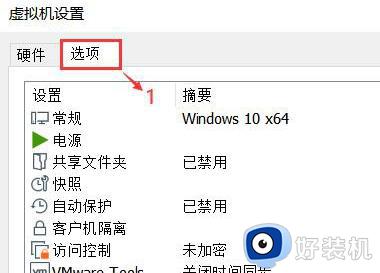
2、接着点击“高级”。
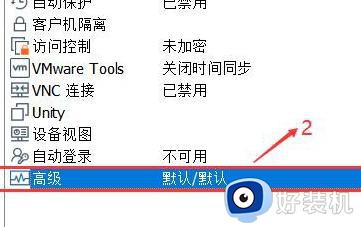
3、最后将bios打上勾就好了。

4、完成以上操作就可以成功解决问题了。
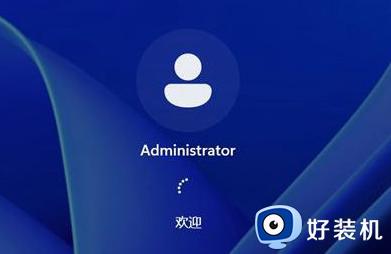
以上就是关于win11运行vmware虚拟机蓝屏的修复方法的全部内容,还有不懂得用户就可以根据小编的方法来操作吧,希望能够帮助到大家。