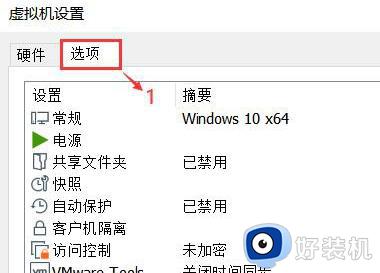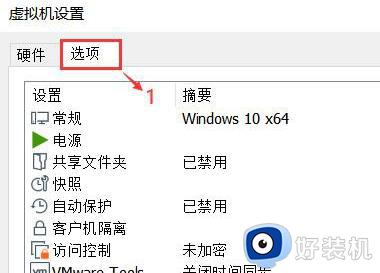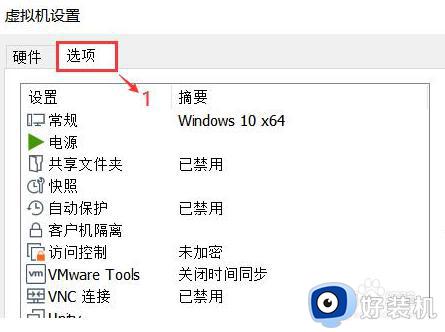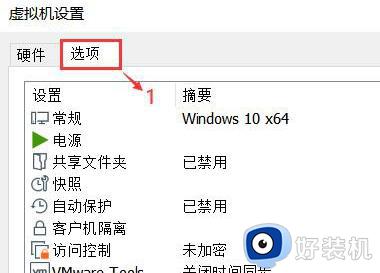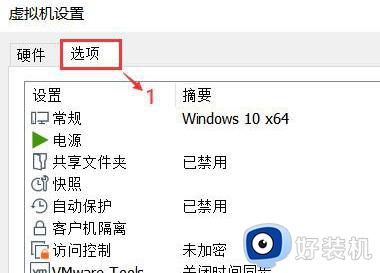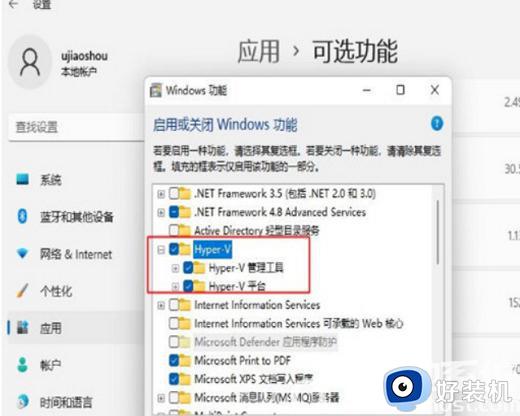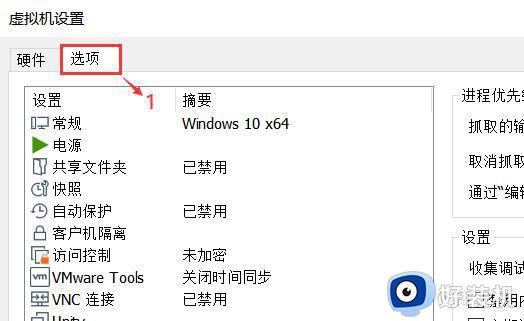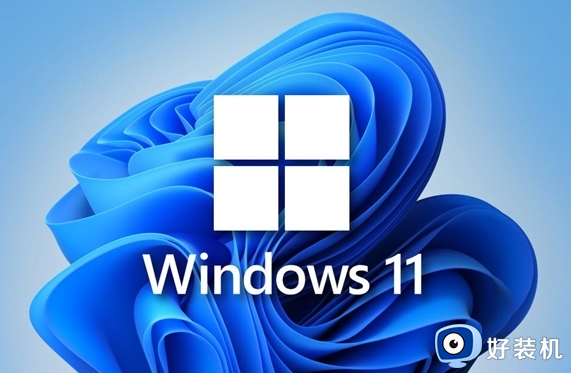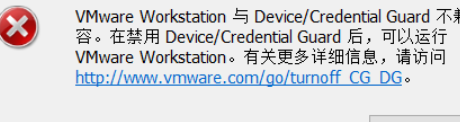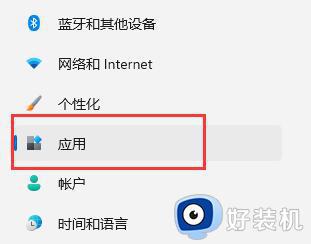win11打开虚拟机蓝屏如何修复 win11一开启虚拟机就蓝屏怎么办
我们可以在win11电脑中打开虚拟机功能来进行一些功能测试,有些用户就想要在win11电脑中开启hyperv虚拟机功能,但是发现打开hyperv之后就会出现蓝屏的情况,那么win11一开启虚拟机就蓝屏怎么办呢?今天小编就给大家带来win11打开虚拟机蓝屏如何修复,操作很简单,大家跟着我的方法来操作吧。
推荐下载:win11 iso下载
方法如下:
方法一:Hyper-V方案。
1、打开控制面板-程序-启用或关闭Windows功能,可能你的电脑上发现没有Hyper-V,连vm也无法使用(如果你的打开有的话就如下图勾上,重启电脑即可),没有Hyper-V需要安装,可以转到下面1.2步骤安装。
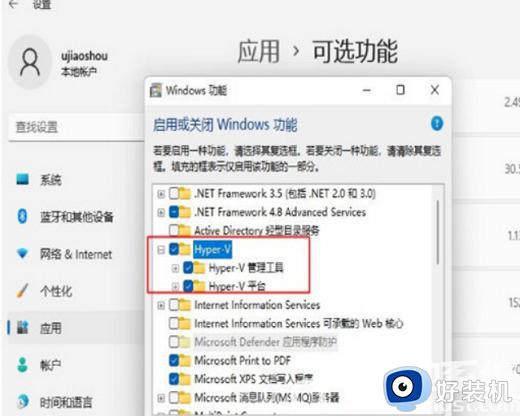
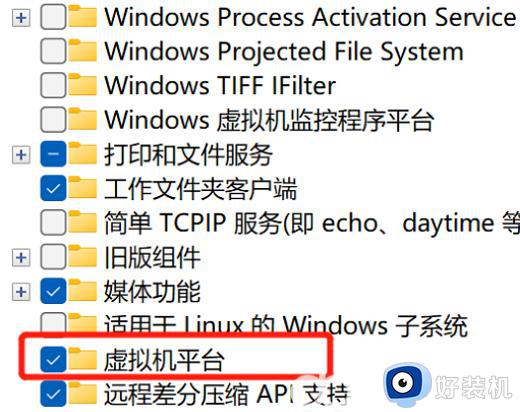
2、系统上安装Hyper-V,新建一个记事本,输入代码如下,然后把文件名及后缀修改为Hyper-V.cmd。
pushd “%~dp0”
dir /b %SystemRoot%servicingPackages*Hyper-V*.mum >hyper-v.txt
for /f %%i in (‘findstr /i 。 hyper-v.txt 2^>nul’) do dism /online /norestart /add-package:“%SystemRoot%servicingPackages\%%i”
del hyper-v.txt
Dism /online /enable-feature /featurename:Microsoft-Hyper-V-All /LimitAccess /ALL
3、右键使用管理员方式运行,重启后电脑即可发现已安装好。
方法二:禁用 Device Guard(系统:win11)。
1、直接到注册表找,调出注册表的命令是 regedit。
2、打开运行,输入regedit,调出注册表 找到 Device Guard,将默认值改为 0,如图所示。
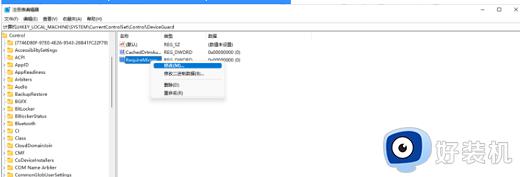
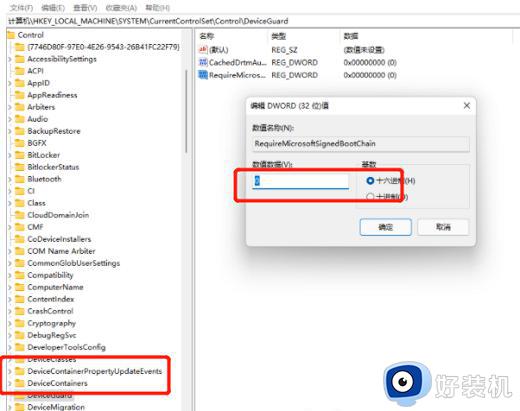
方法三:升级虚拟机VMware pro的版本。
因为15版本的bug修复后发布了16 更新即可!
方法四:修改配置。
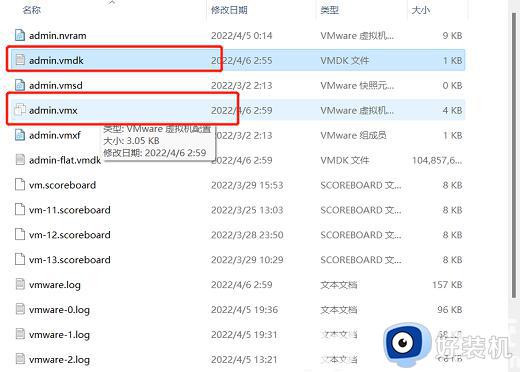
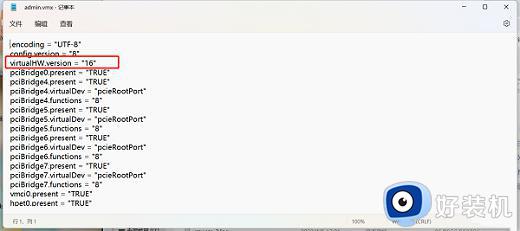
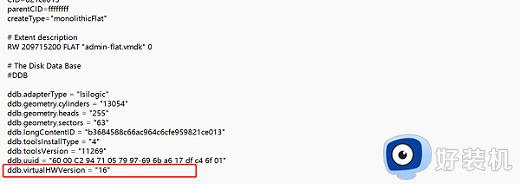
最后重新启动完成。
以上就是win11打开虚拟机蓝屏如何修复的全部内容,如果有遇到这种情况,那么你就可以根据小编的操作来进行解决,非常的简单快速,一步到位。