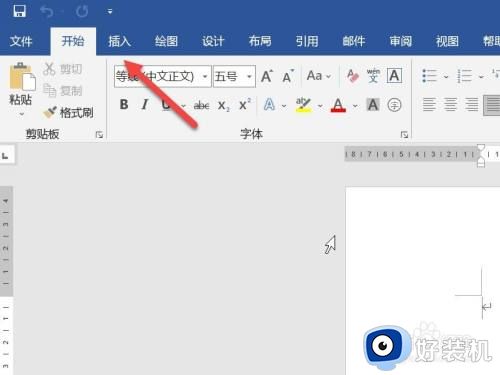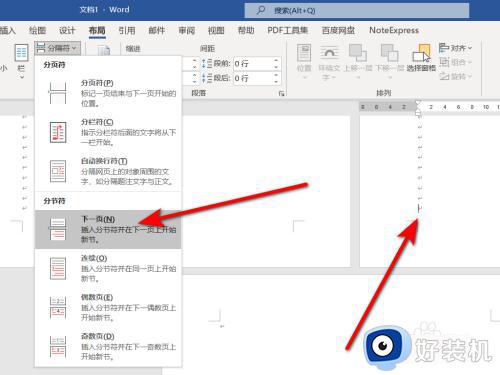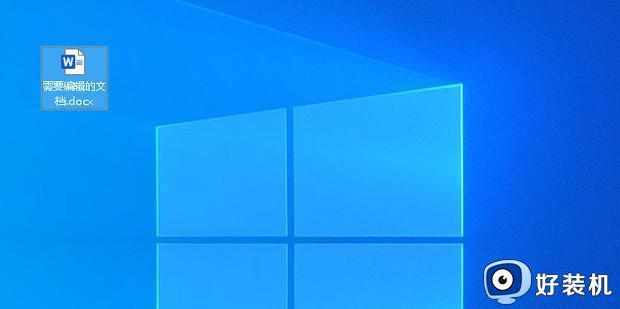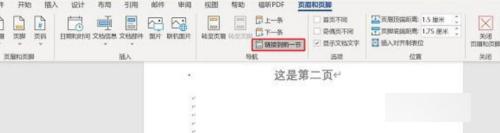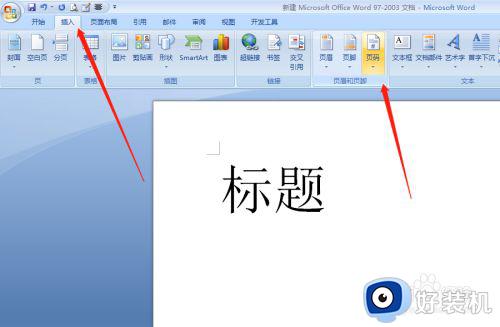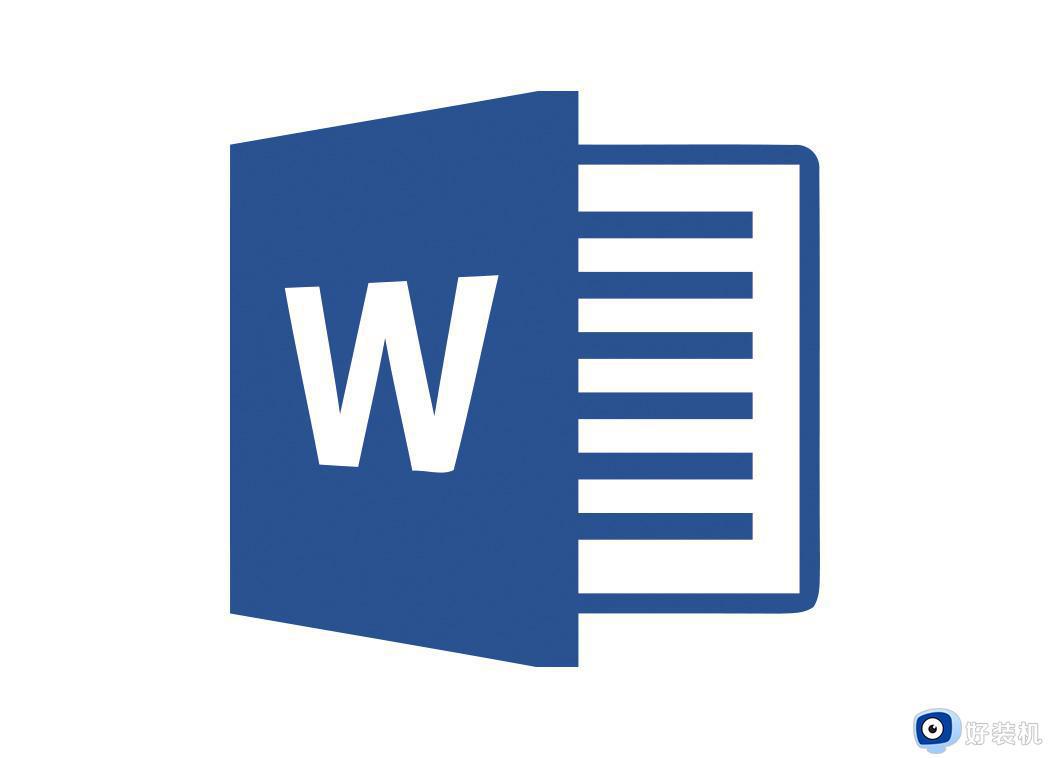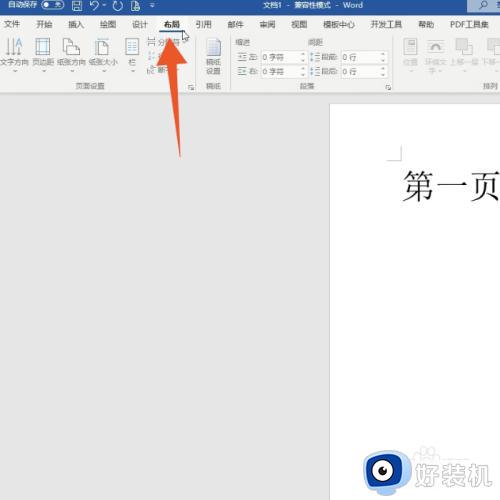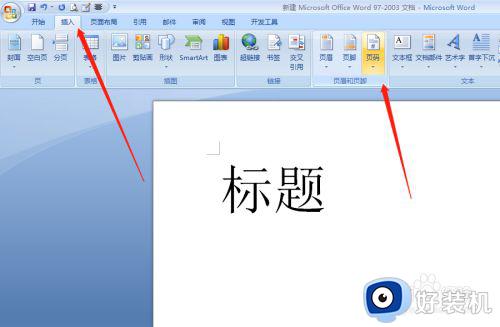Word奇偶页码左右不同设置步骤 Word奇偶页码不同设置方法
时间:2023-08-08 17:18:32作者:jhuang
Word奇偶页码左右不同设置步骤,在使用Word编辑文档时,我们有时需要设置奇偶页码的不同样式,这种设置在制作书籍、论文等文档时尤为常见,它能够使页面更加整齐美观。如何在Word中进行奇偶页码的不同设置呢?接下来,我们将详细介绍Word奇偶页码不同设置的方法。
设置方法:
1、首先我们点击“ 插入 ”。
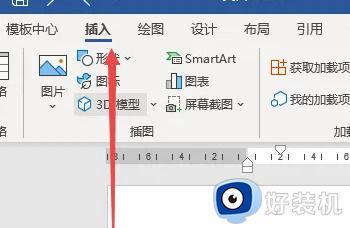
2、然后点击“ 页脚 ”。
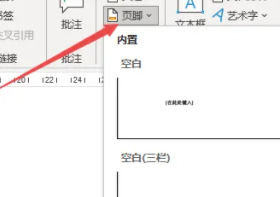
3、随后点击“ 编辑页脚 ”。
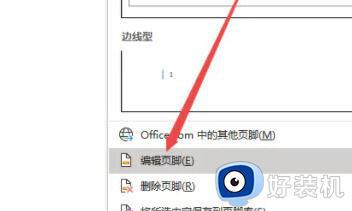
4、接着点击“ 奇偶页不同 ”。
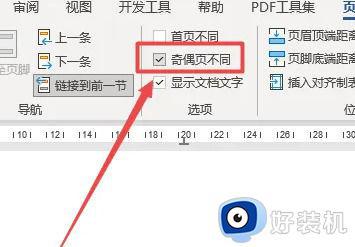
5、然后定位到奇数页页脚,点击“ 页码 ”。
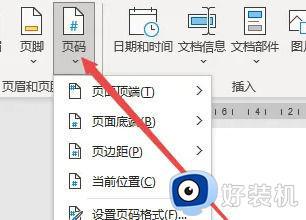
6、随后我们选择靠右的页面样式。
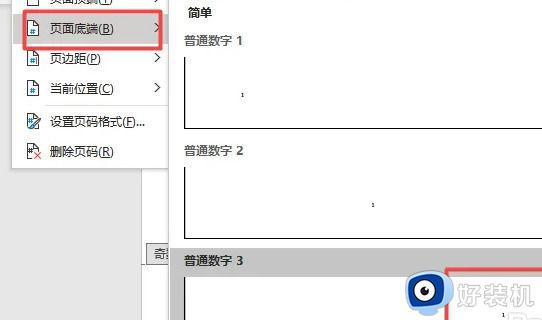
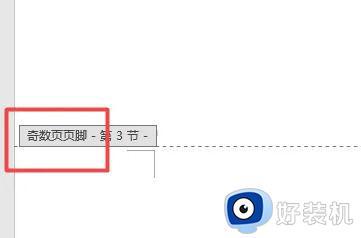
7、接着定位到偶数页,插入靠左显示的数字即可。
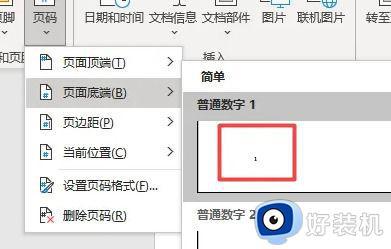

以上就是Word奇偶页码左右不同设置步骤的全部内容,如果您还有不理解的地方,可以按照本文介绍的方法操作,希望这篇文章对您有所帮助。