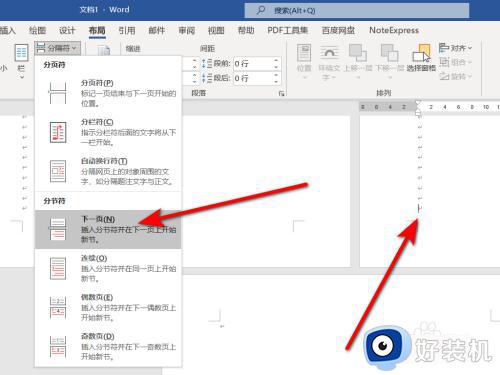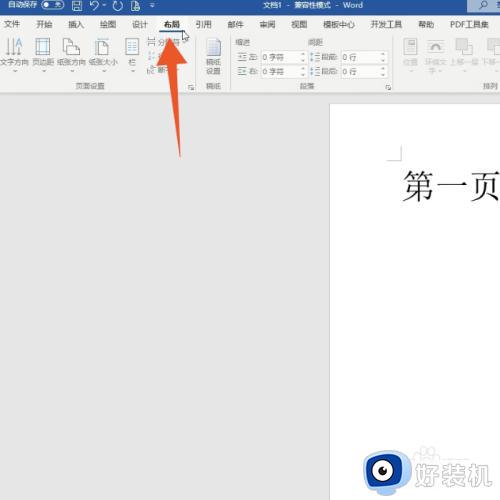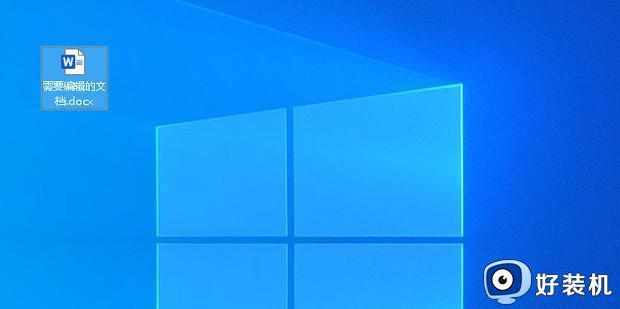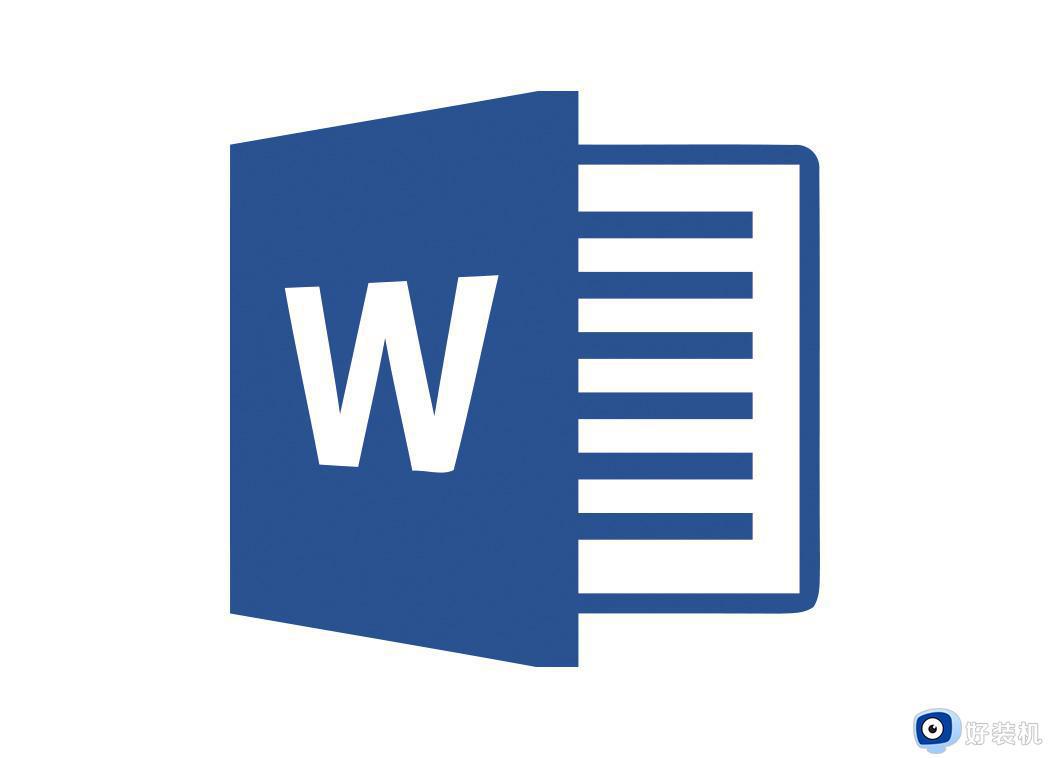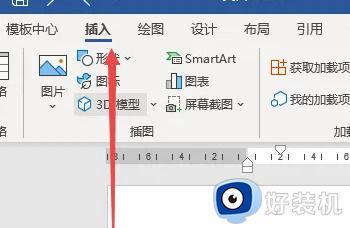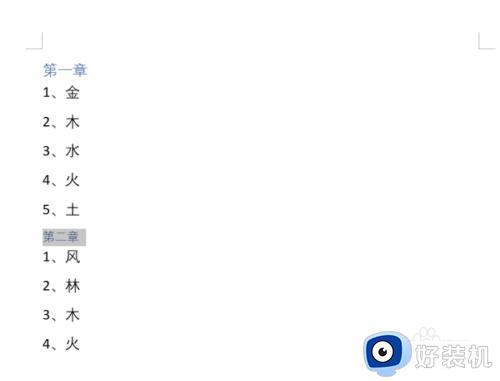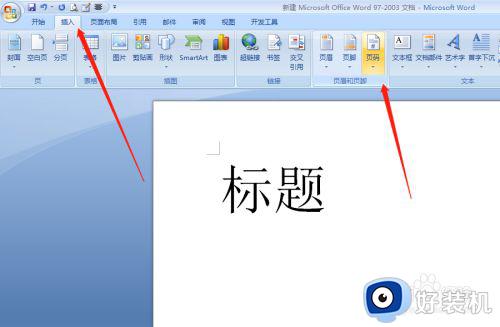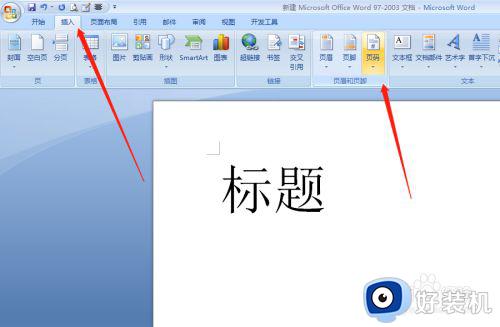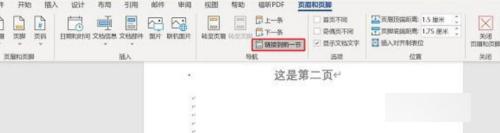word页面设置页码方法 word里面怎么设置页码
时间:2022-12-16 14:35:01作者:run
很多用户在电脑上进行word文档设置时,想要进行排版却都不懂得页面中页码的设置方式,今天小编教大家word里面怎么设置页码,操作很简单,大家跟着我的方法来操作吧。
解决方法:
1..在页脚输入“第页”,“共页”,然后居中,把光标放在两字之间,点“插入”,如图所示:

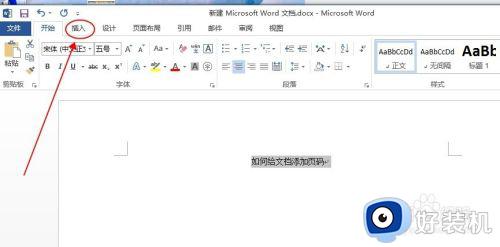
2.在“插入”菜单栏上面找到,如图所示的“文档部件”。

3.选择“文档部件”出现下拉框,点击“域”。
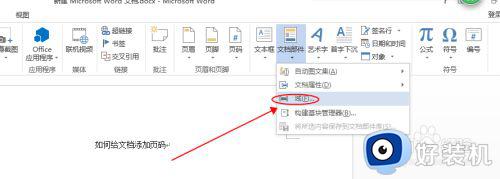
4.按照上面的步骤,出现如下“对话框”,把输入法切换成英文,然后直接按键盘上的 “P”键,单机“确定”,此刻,第几页就做好了。
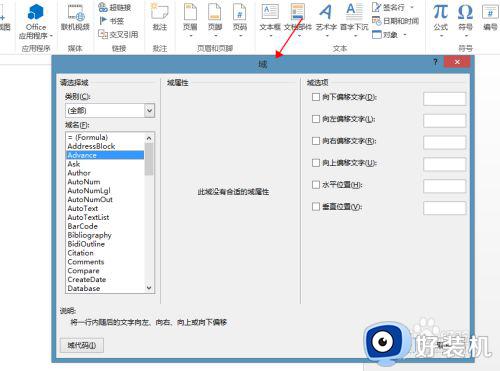
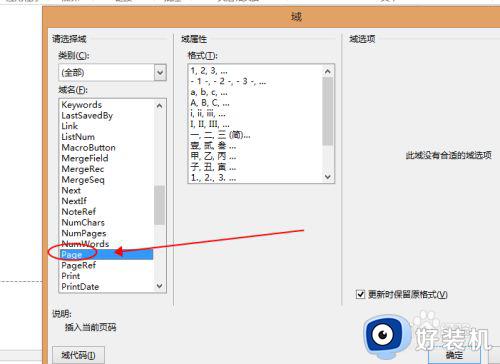
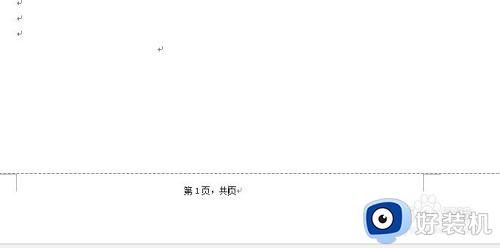
5.下面再看看怎么做 “共几页“;重复上面操作,按键盘上的 “ N“,如图所示找到 NumPages,然后点击 ”确定“,至此插入页码完成。
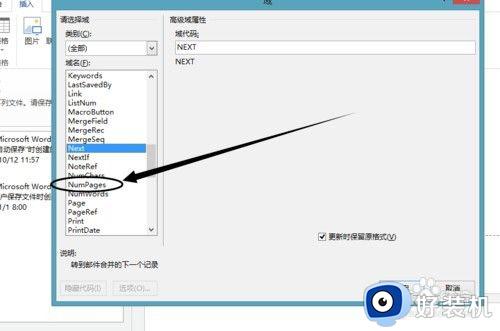
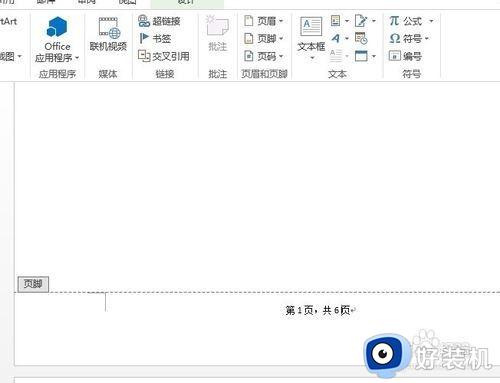
以上就是小编告诉大家的word页面设置页码方法的全部内容,有需要的用户就可以根据小编的步骤进行操作了,希望能够对大家有所帮助。