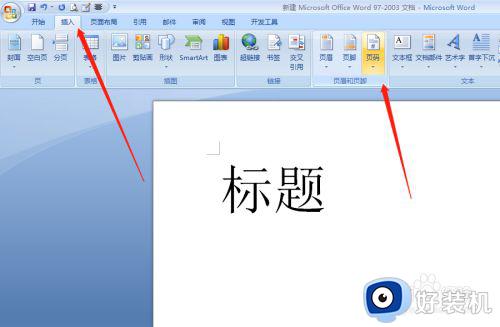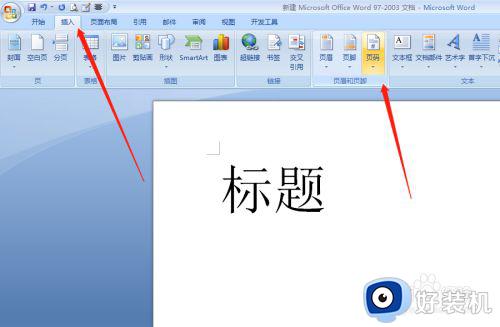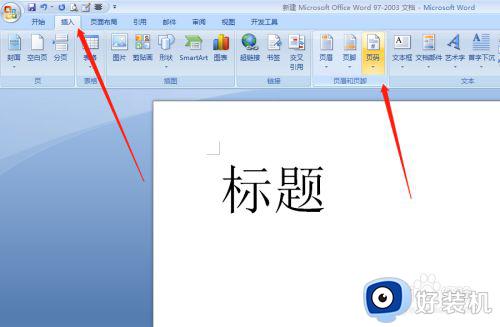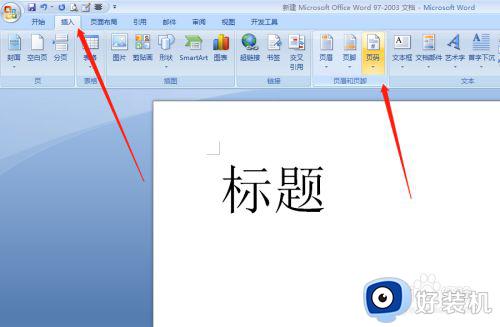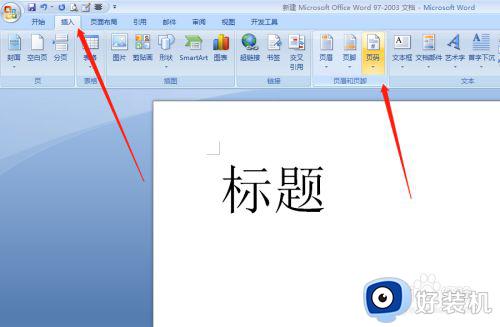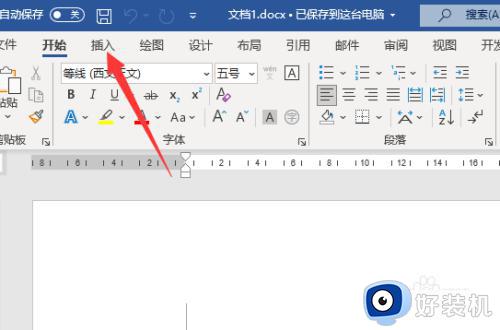word怎么添加页码第几页共几页 word页码如何设置第几页共几页
时间:2022-05-11 13:43:02作者:run
用户在编辑word文档时,为了方便浏览,还需要给word文档设置页码页数,今天小编给大家带来word怎么添加页码第几页共几页,有遇到这个问题的朋友,跟着小编一起来操作吧。
解决方法:
1.首先打开word,我们点击菜单栏的“插入”——“页码”;
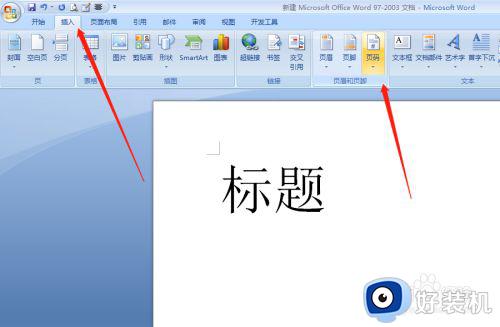
2.弹出下拉窗,我们点击“页面底端”——再点击“x/y”类型的页码格式。如下所示;
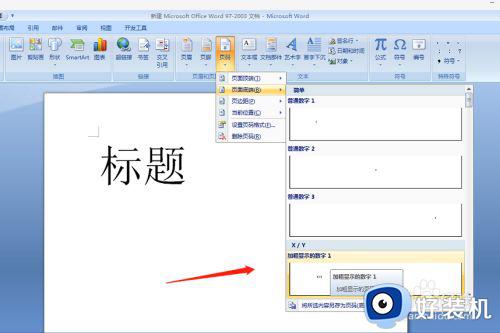
3.这样我们就得到了1/4格式的页码了;
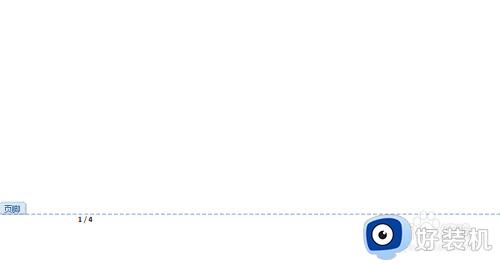
4.双击一下页码,我们在页码格式修改为第1页 共4页的格式,删除中间的“/”符合;
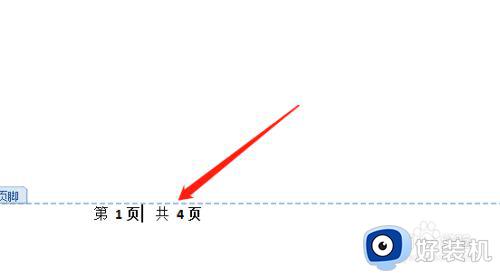
5.双击空白处就得到了第1页 共4页的页码格式,我们选择页码字体。点击“居中”,也可以修改字体样式、颜色、大小等;
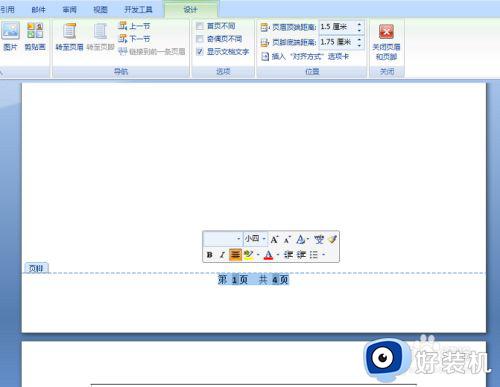
6.最后如下图所示,我们得到了标准的“第几页 共几页” 的页码格式。
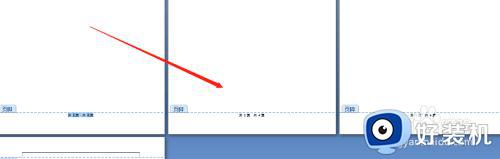
以上就是小编教大家的word页码设置第几页共几页方法的全部内容,还有不清楚的用户就可以参考一下小编的步骤进行操作,希望能够对大家有所帮助。