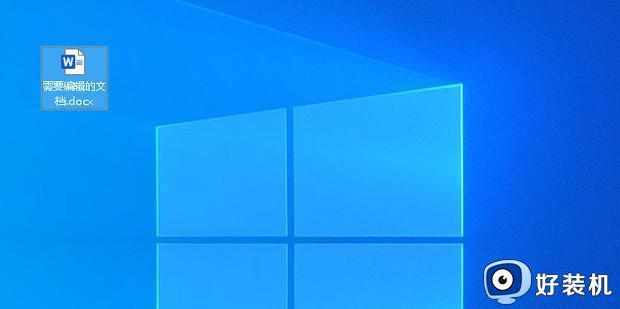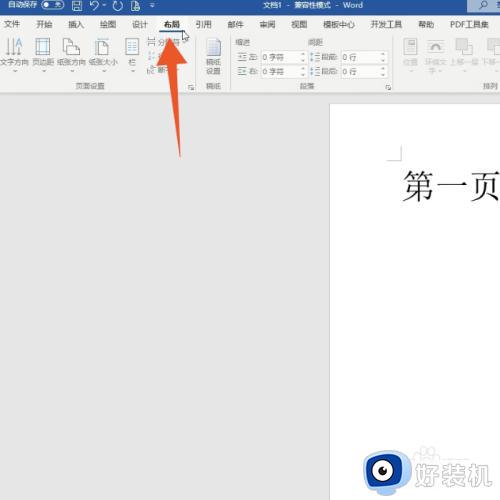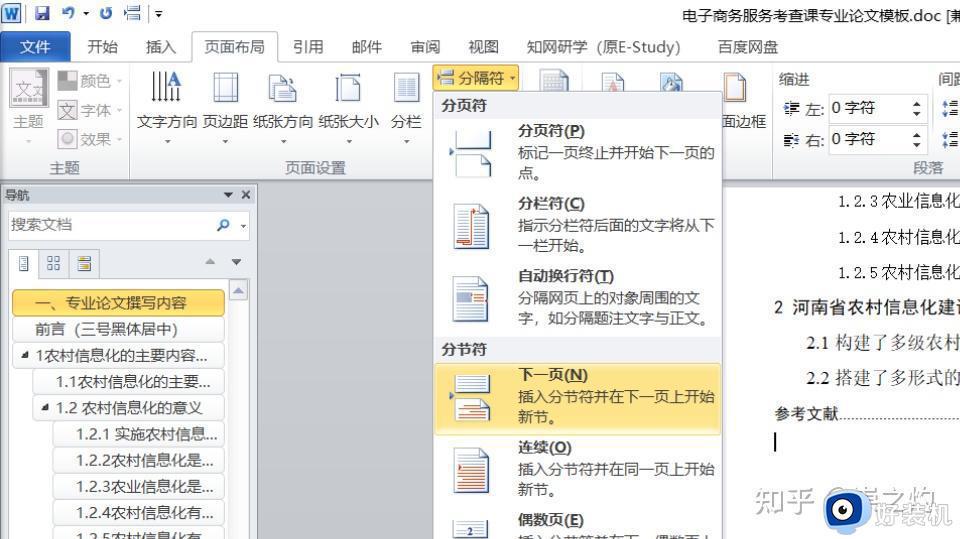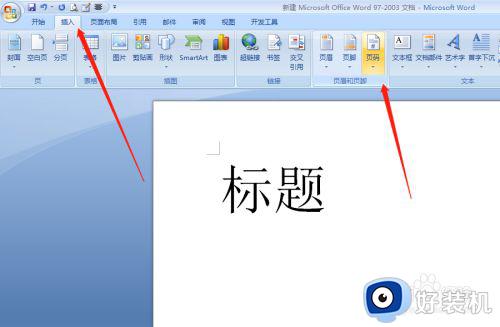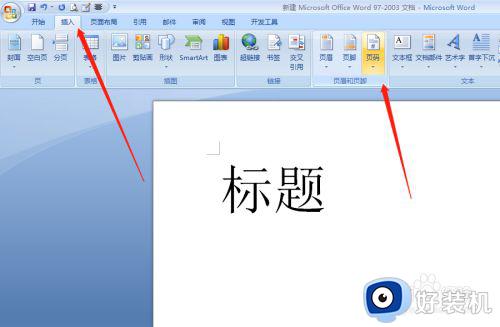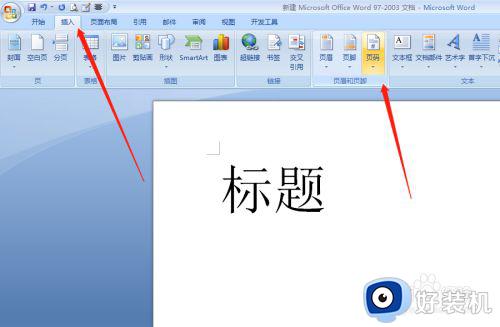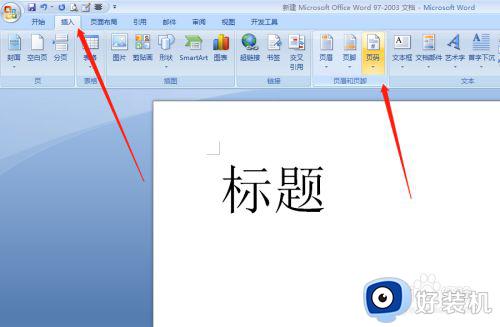word页码从第三页开始怎么设置 word文档页码怎么从第三页开始
我们在使用word编写文档的时候,基本会设置页码,如果遇到有封面和目录页的时候,通常会需要从第三页开始设置页码1,许多用户还不懂word页码从第三页开始怎么设置。现在word有office和wps两种,下面小编就来教大家word文档页码怎么从第三页开始的两种方法。
方法一:word
1、插入下一页分节符
定位鼠标到文档第二页末尾处,切换到布局菜单栏,选择【分隔符】-【下一页】。
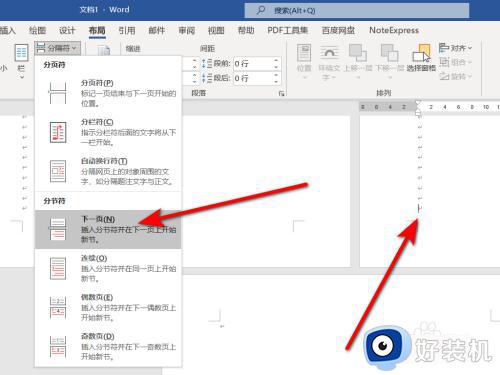
2、插入页码
在文档插入菜单栏中选择【页码】-【页面底端】,选择一种形式。
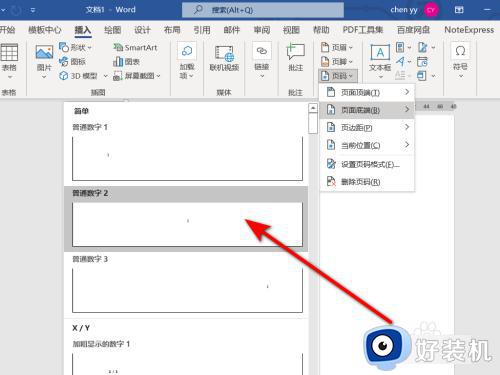
3、取消前后链接
鼠标定位到第二节,在页眉页脚菜单栏中取消【链接到前一节】。
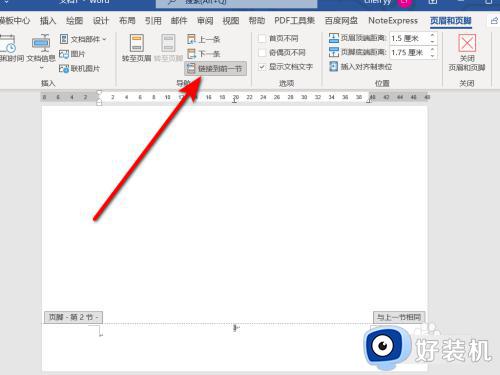
4、重新设置页码
定位到第二节页码处,在页眉页脚菜单栏中选择【页码】-【页码格式】,在打开的窗口中选择起始页码为1。
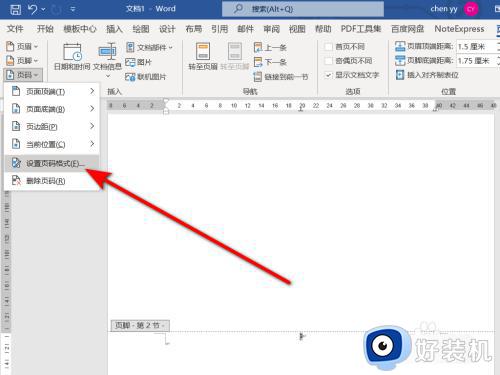
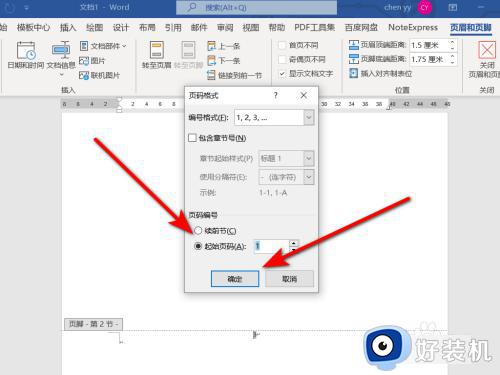
5、删除前节页码
鼠标定位到第一节页码处,选择【页码】-【删除页码】即可。
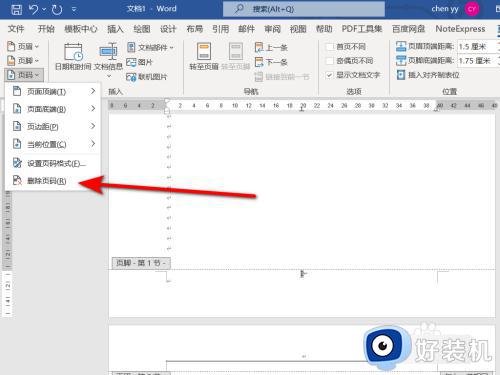
方法二:WPS
1、添加分节符
在WPS界面点击菜单栏【页面布局】-【分隔符】-【下一页分节符】。
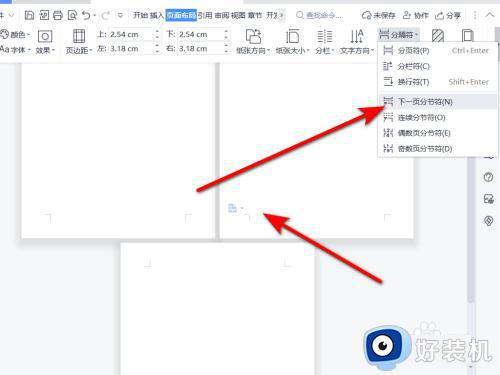
2、添加页码
在插入菜单栏中选择【页码】-【页脚中间】。
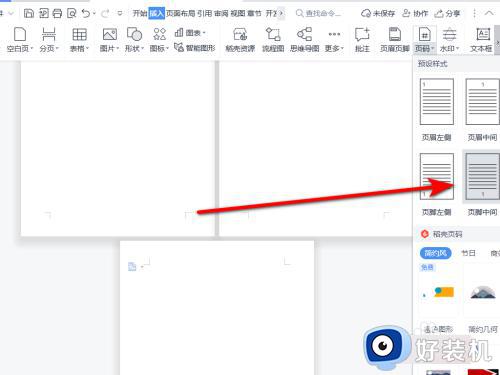
3、取消同前节
移动鼠标到第二节,在页眉页脚设置中将【同前节】选项取消选择。
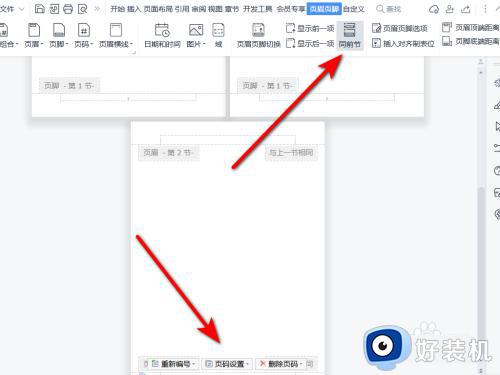
4、设置起始页码
在底部页码设置中选择【重新编号】,将数字改为1。
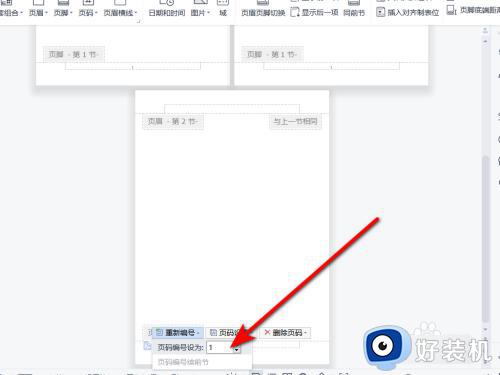
5、删除原来的页码
选择第一节中的页码,在底部设置中选择【删除页码】即可。
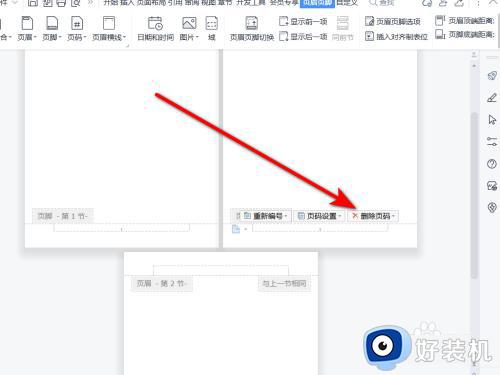
以上就是小编跟大家介绍的关于word页码从第三页开始怎么设置的方法,如果你还不清楚怎么设置,就可以参考上面的教程来操作。