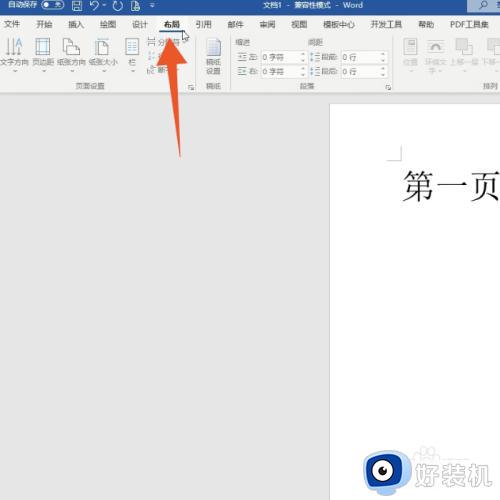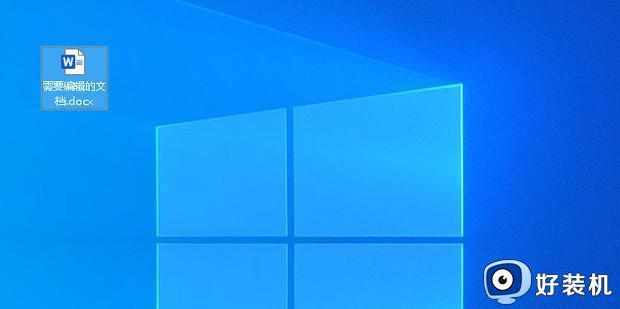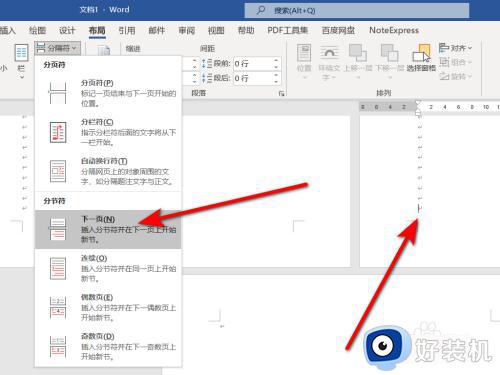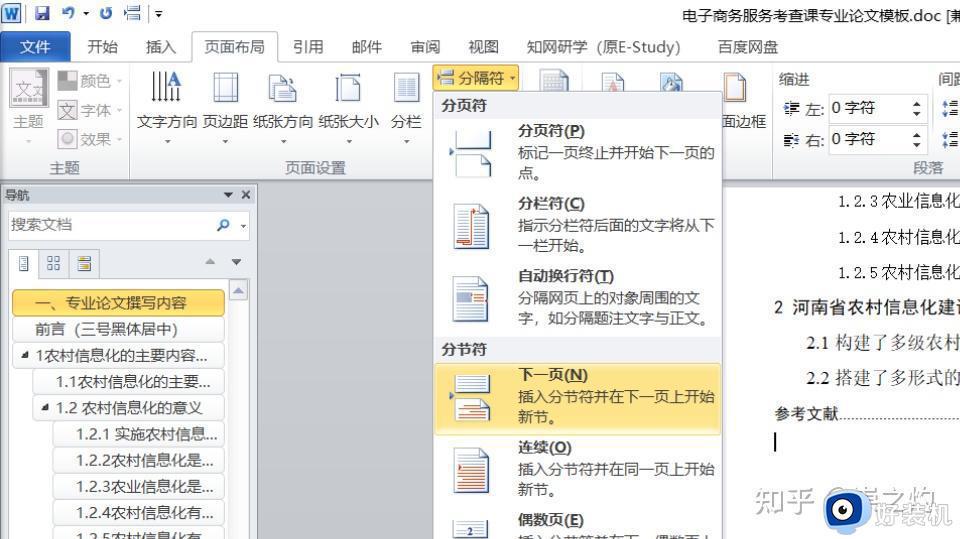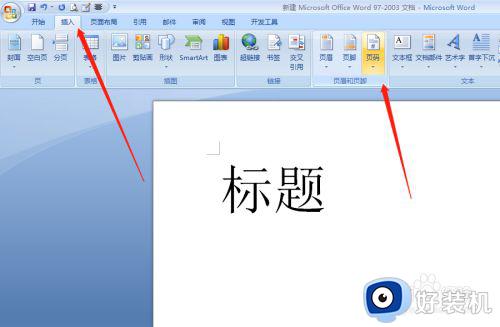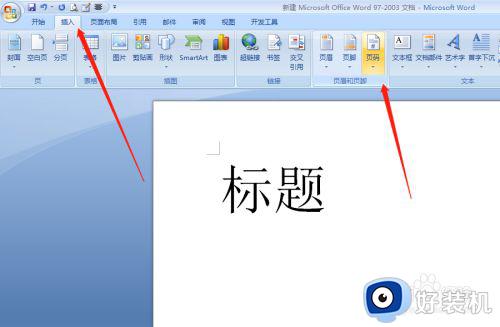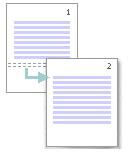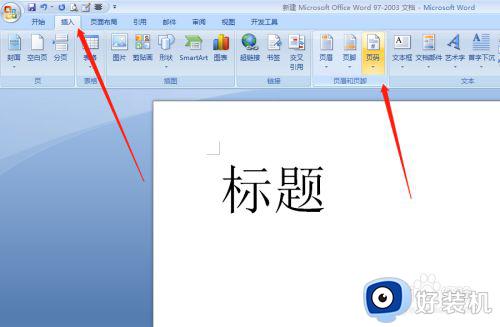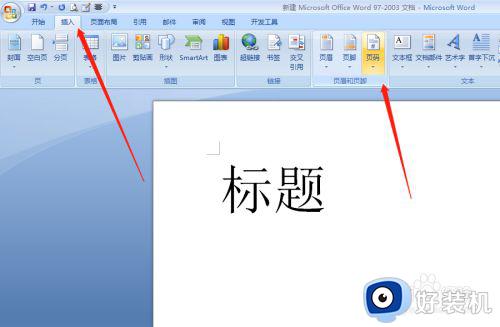页码从第二页开始为1怎么设置 word如何从第二页开始设置页码为1
时间:2023-01-28 11:50:07作者:huige
通常我们在编辑word文档的时候,页码都会从第一页开始标注为1,但是一些写论文的用户们经常会需要将页码从第二页开始为1,但是很多人不知道要怎么设置,方法并不会难,本文给大家介绍一下word从第二页开始设置页码为1的详细方法吧。
方法如下:
1、进入word点击菜单栏的“插入”。

2、在页面底端插入一个页码。
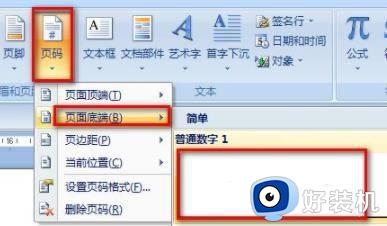
3、把光标放在第一页封面,选择“页面布局-分节符-下一页”。
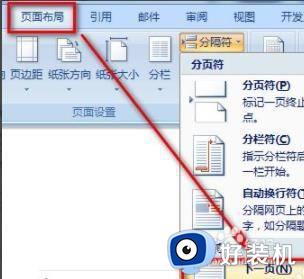
4、双击第二页页脚,可以看到从第二页开始就已经是第2节了。
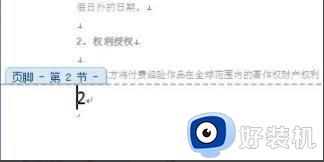
5、再次选择插入按钮。
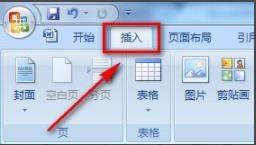
6、选择“设置页码格式”。
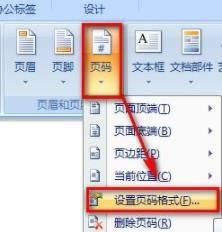
7、起始页码改为1,然后点击确定即可。
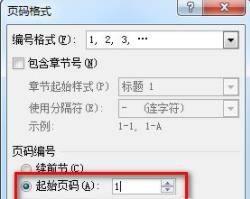
关于页码从第二页开始为1怎么设置的详细内容就给大家介绍到这里了,大家不妨可以参考上面的方法步骤来进行设置,希望可以帮助到大家。