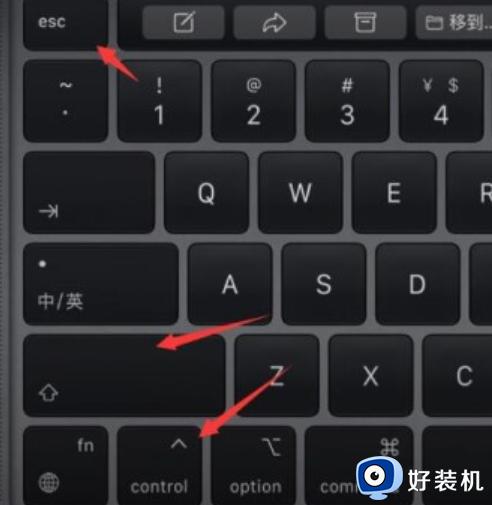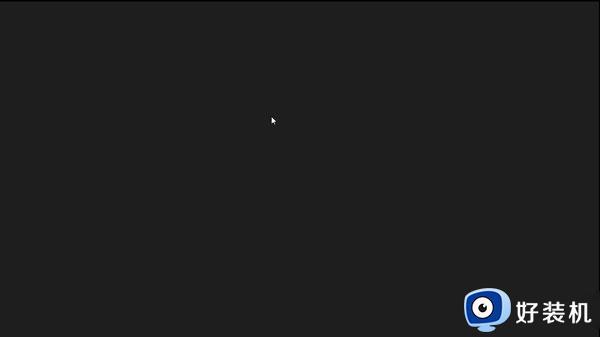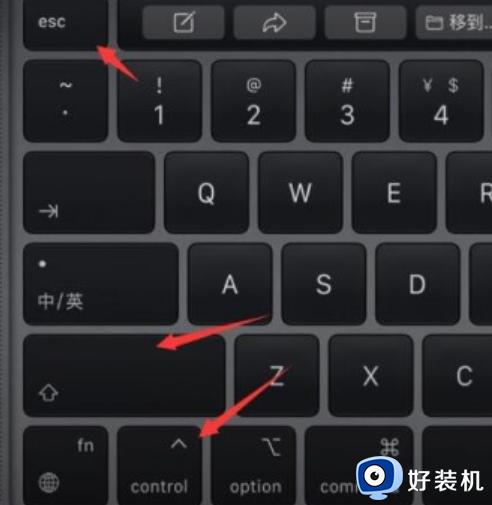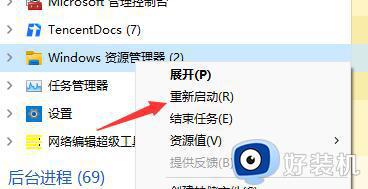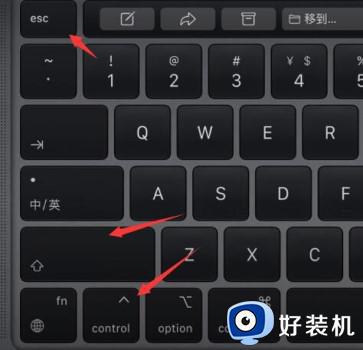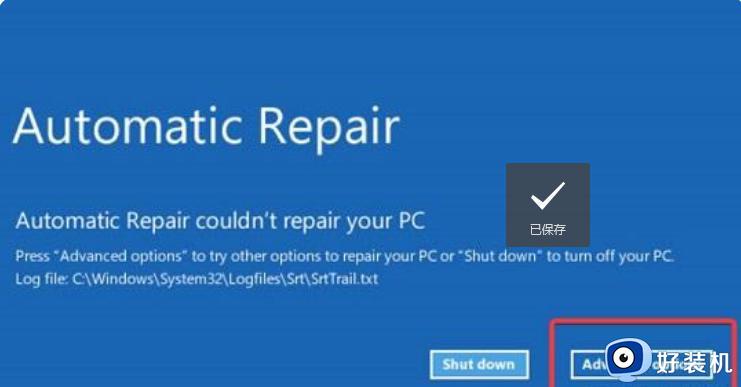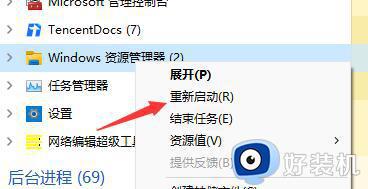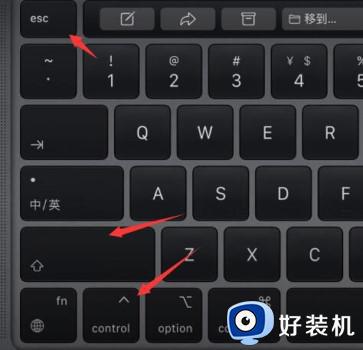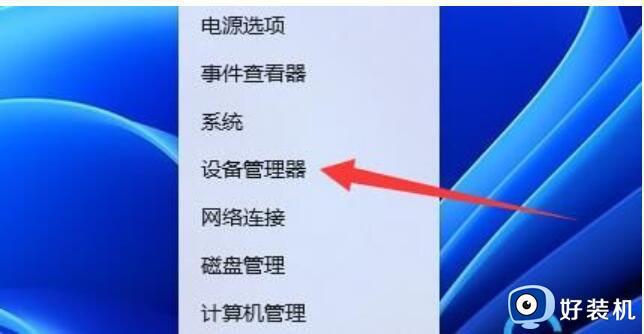win11进系统黑屏只有一个鼠标怎么办 win11黑屏只有鼠标如何处理
时间:2024-07-17 17:21:35作者:huige
越来越多的小伙伴已经升级到win11系统了,可是使用的时候经常会遇到一些故障,比如就有不少小伙伴反映说遇到了win11进系统黑屏只有一个鼠标的情况,很多人碰到这样的问题该怎么办呢,接下来就给大家详细介绍一下win11黑屏只有鼠标的详细处理方法吧。
方法如下:
1、首先我们按下电脑键盘的“ctrl+alt+del”组合键,选择点击打开“任务管理器”。

2、点击左上角的“文件”,选择“运行新任务”,在其中输入“control”打开控制面板。
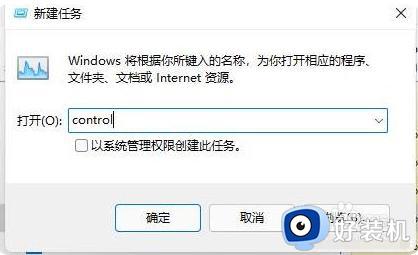
3、在控制面板中找到卸载程序,然后点击“查看已安装的更新”。
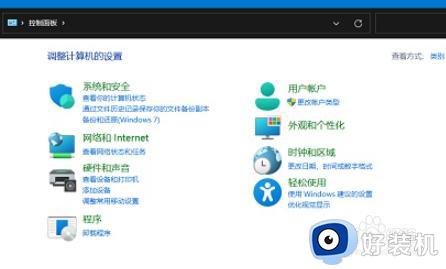
4、接着在其中找到所有“Servicing Stack”的更新,鼠标右键将其卸载,最后重启系统即可。
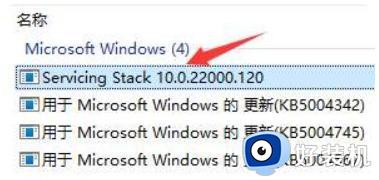
5、如果我们甚至打不开任务管理器,那么可以试着注销电脑并重启。
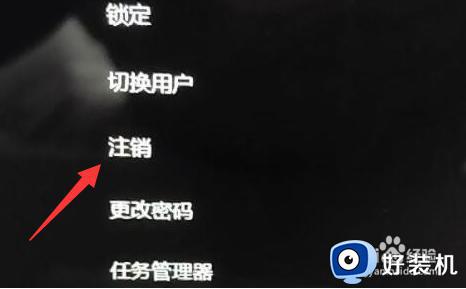
以上给大家介绍的就是win11进系统黑屏只有一个鼠标的详细解决方法,有遇到一样情况的小伙伴们可以参考上述方法步骤来进行解决,希望帮助到大家。