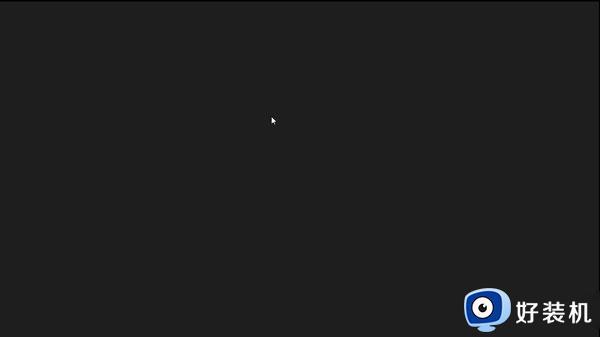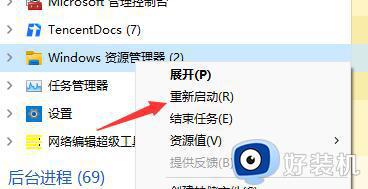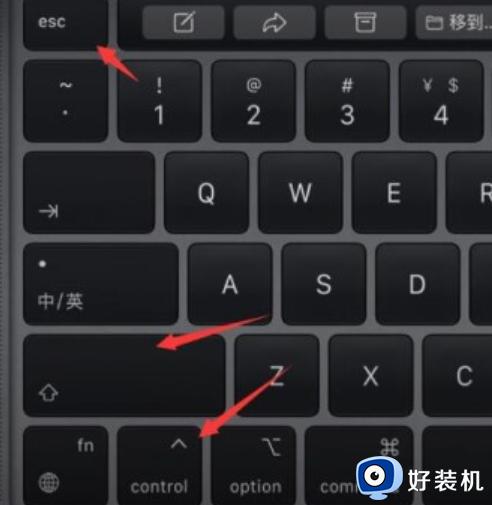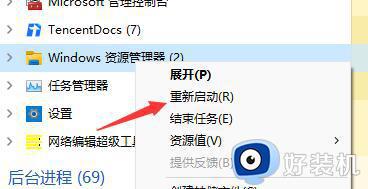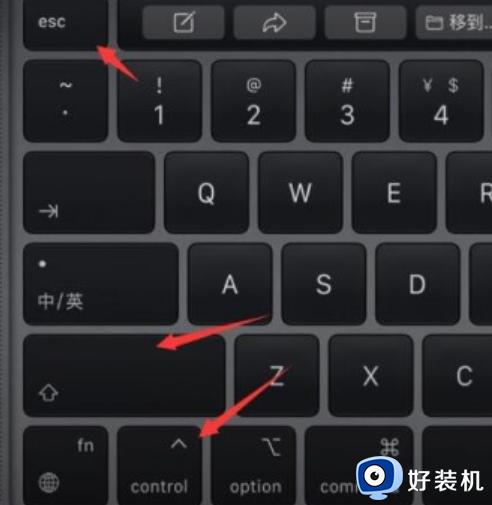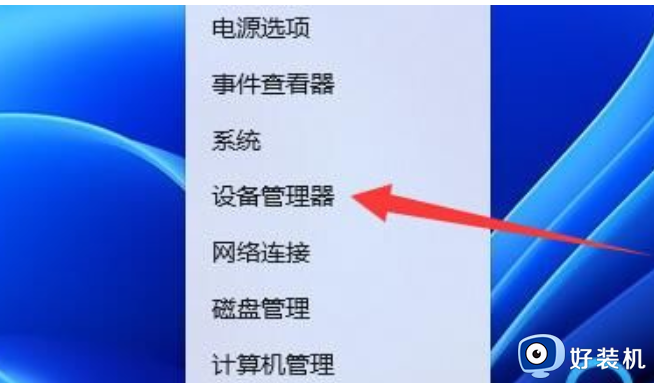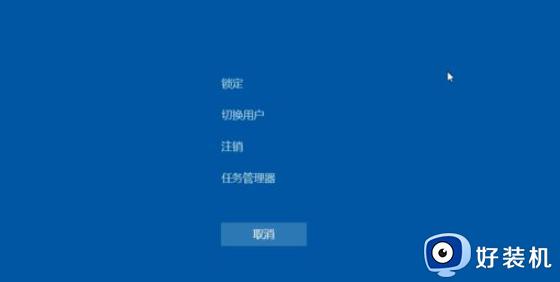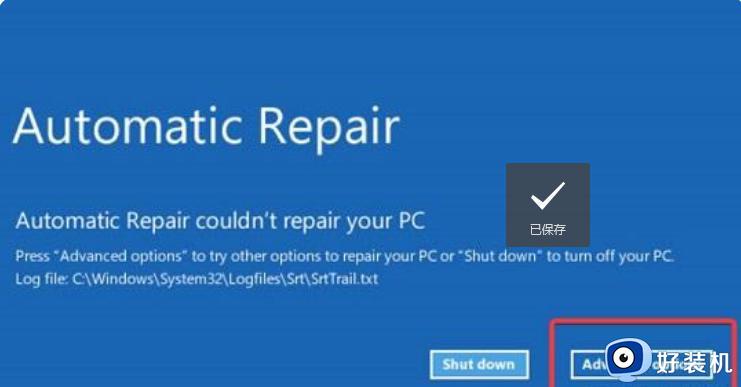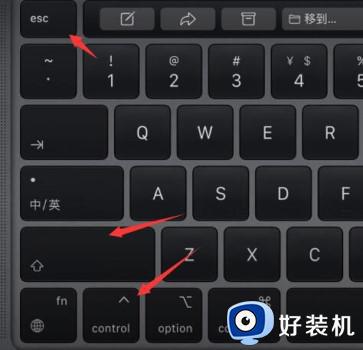windows11开机黑屏只有鼠标怎么办 windows11开机黑屏只有鼠标指针修复方法
当前windows11原版系统发布时间不久,因此用户操作过程中难免会遇到一些故障的情况,导致电脑无法运行,例如有些用户在启动windows11电脑的时候,却遇到了进入系统桌面出现黑屏只有鼠标箭头显示的情况,对此windows11开机黑屏只有鼠标怎么办呢?以下就是关于windows11开机黑屏只有鼠标指针修复方法。
具体方法:
方法一:
1、按下快捷键"ctrl+alt+esc"打开电脑上的"任务管理器"。
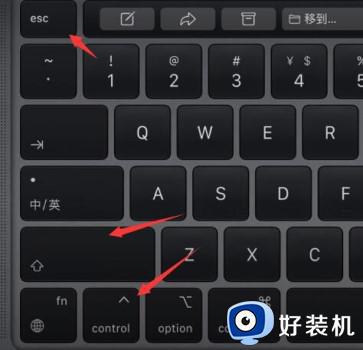
2、在界面中找到并右击"Windows资源管理器",在选项中选择"重新启动"。
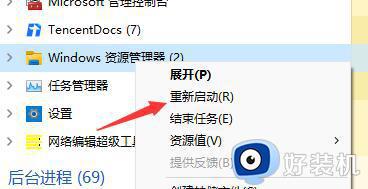
3、随后点击页面上方的"文件",在下方选项中选择"运行新任务"。
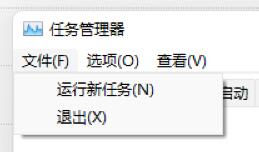
4、在弹出的对话框中输入"control",打开控制面板界面。
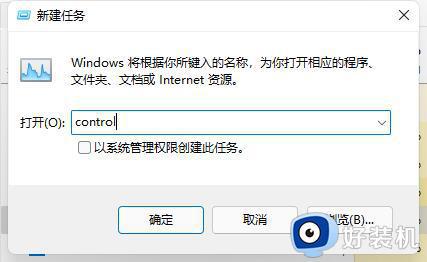
5、在界面中点击"程序"下方的"卸载程序"。

6、然后点击"查看已安装的更新"选项。
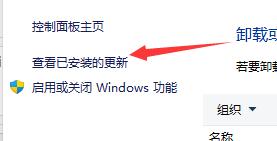
7、在其中找到"Servicing Stack",右击选择卸载即可。
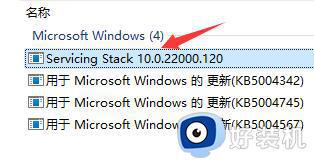
方法二:
1、如果任务管理器无法打开,那可能是开机文件受到了损坏,则需要重新安装系统。
2、大家可以在本站中下载win11系统,可以避免出现开机黑屏的问题。
以上就是小编给大家分享的windows11开机黑屏只有鼠标指针修复方法了,有遇到相同问题的用户可参考本文中介绍的步骤来进行修复,希望能够对大家有所帮助。