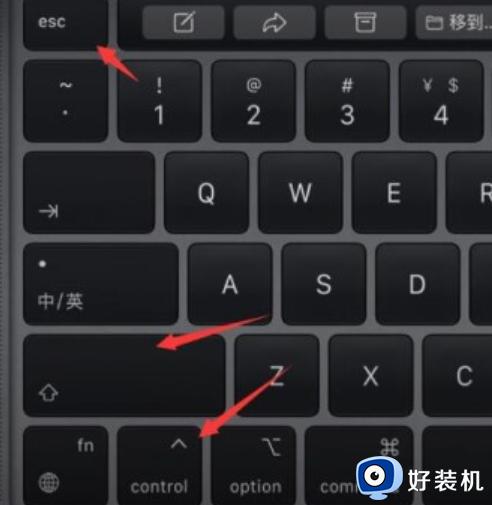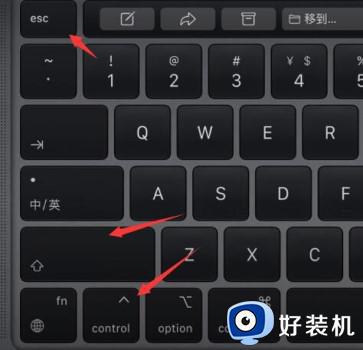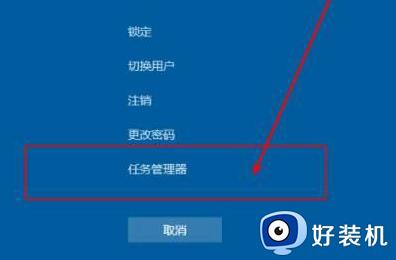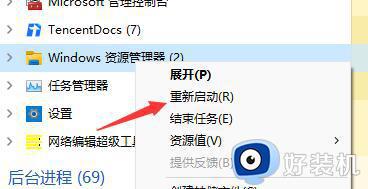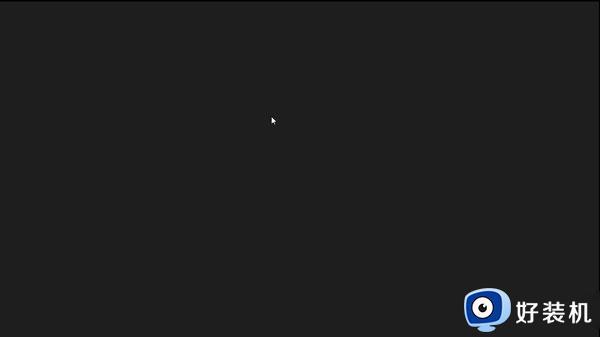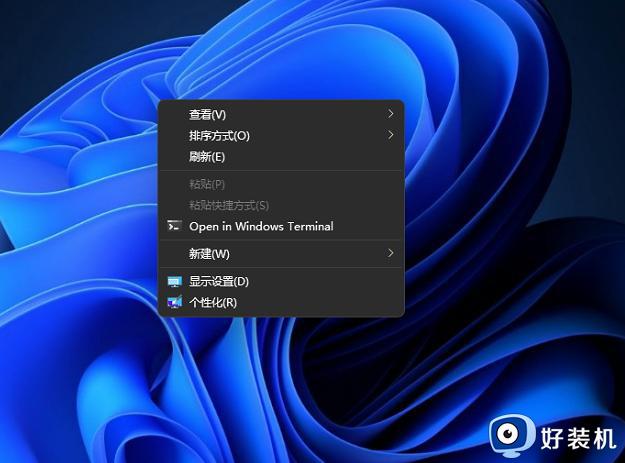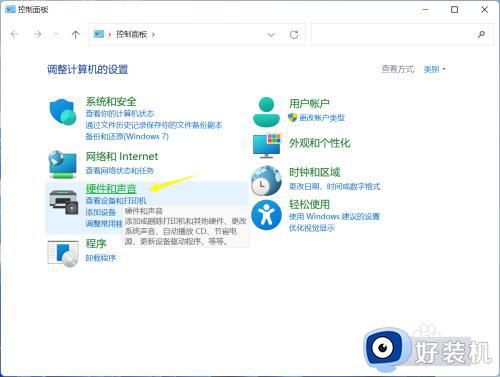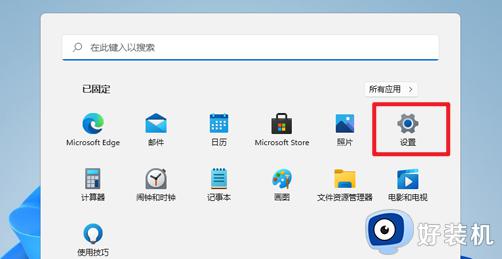Win11开机只显示鼠标怎么回事 win11电脑开机只有鼠标如何处理
时间:2021-11-19 16:35:52作者:huige
近日有不少win11正式版系统用户反映说使用的时候,遇到了这样的一个情况,就是开机时候,屏幕只显示一个鼠标,其他都没有,这让用户们很是困扰,该怎么办呢,不用着急,本文就给大家说说win11电脑开机只有鼠标的详细处理步骤吧。
具体方法如下:
1、我们可以先使用键盘“ctrl+alt+esc”打开“任务管理器”。
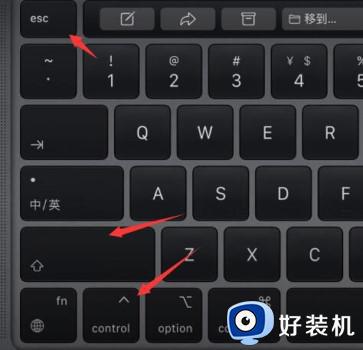
2、然后在其中找到“Windows资源管理器”,右键选择“重新启动”。
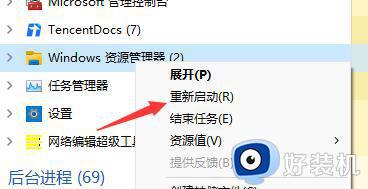
3、接着点击左上角的“文件”,选择“运行新任务”。
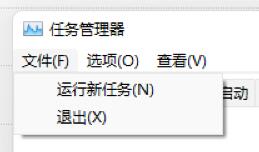
4、输入“control”打开控制面板。
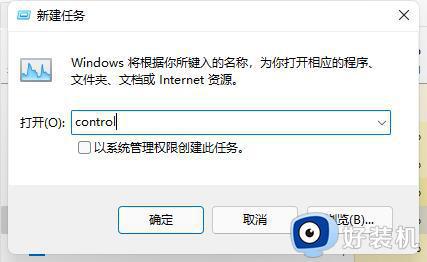
5、在控制面板中找到卸载程序。

6、点击左上角的“查看已安装的更新”。
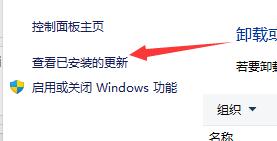
7、最后再里面找到“Servicing Stack”更新,右键卸载它即可。
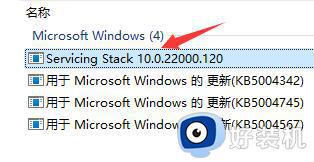
关于Win11开机只显示鼠标的详细解决方法就给大家讲述到这里了,相信按照上面的方法操作之后,就可以解决这个问题了,大家赶紧试试吧。
相关教程:
win11鼠标失灵的解决方法