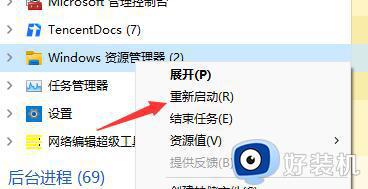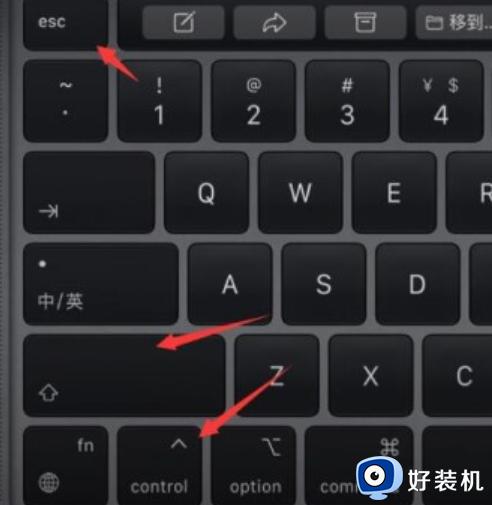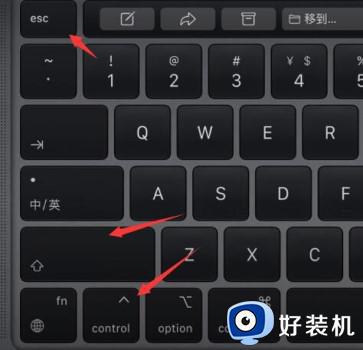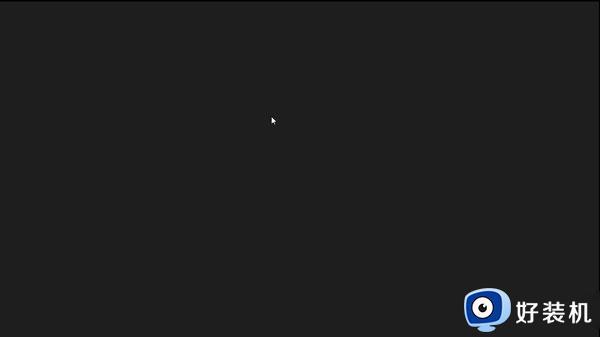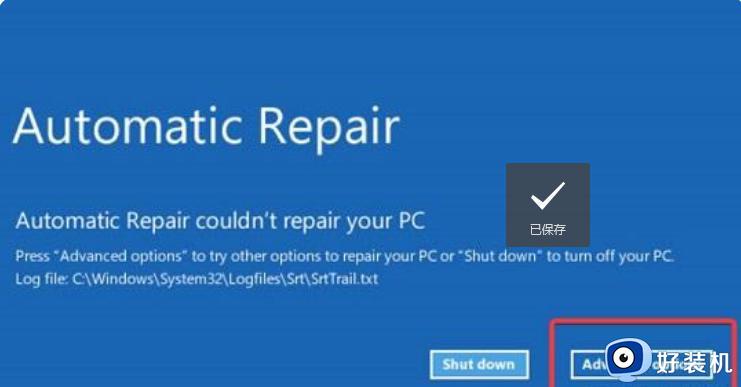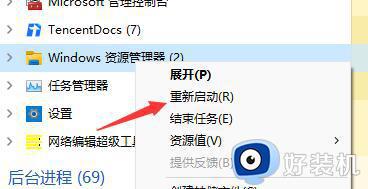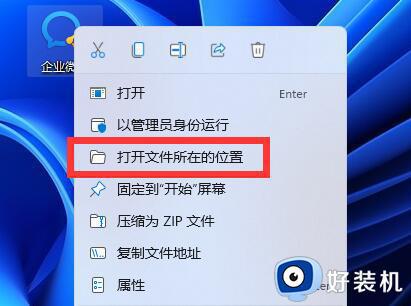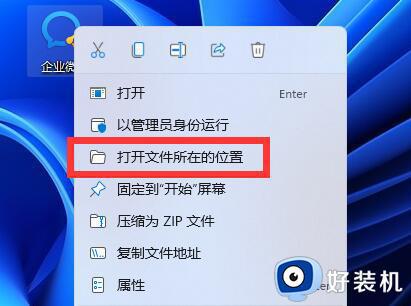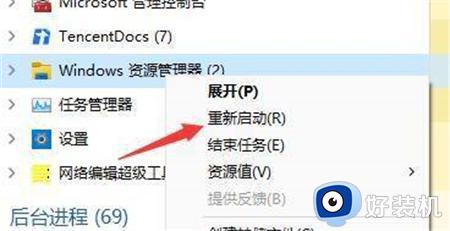为什么win11黑屏只有鼠标 win11黑屏只有鼠标原因和解决方法
时间:2024-02-05 13:56:00作者:mei
电脑使用一段时间后总会碰上各种问题,近期,有用户反馈win11系统黑屏只有鼠标,导致无法正常使用,这种情况是资源管理器崩溃,我们重启资源管理器来进行修复,下面一起看看win11黑屏只有鼠标原因和解决方法。
具体方法如下:
1、首先我们可以按住键盘的“ctrl+alt+esc”打开任务管理器。
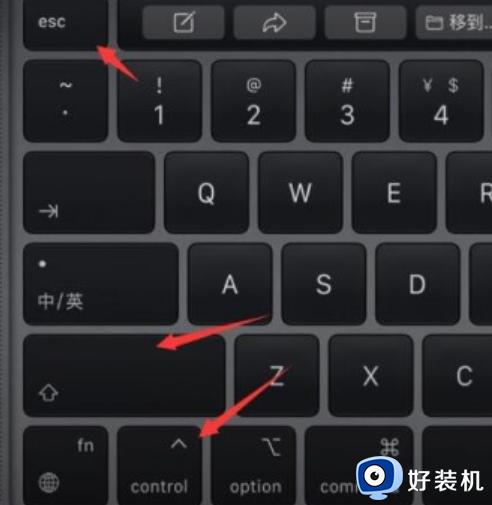
2、接着找到任务管理器右键重新启动。
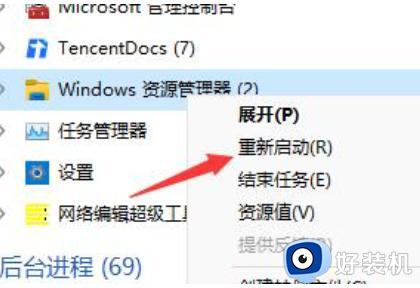
3、然后点击左上角的“文件”选择“运行新任务”
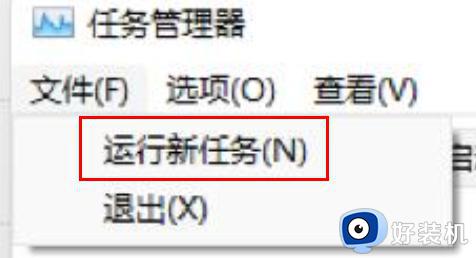
4、然后输入“control”打开控制面板。
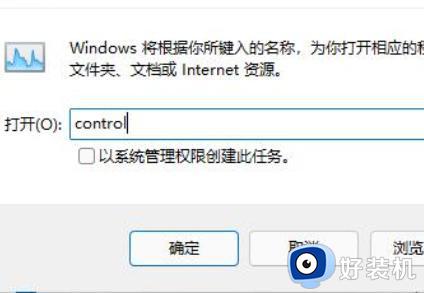
5、接着可以找到“卸载程序”。

6、然后点击“查看已安装的更新”。
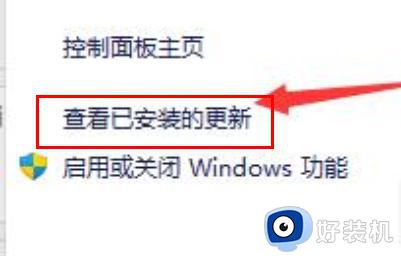
7、卸载“sercivingstack”就可以了。
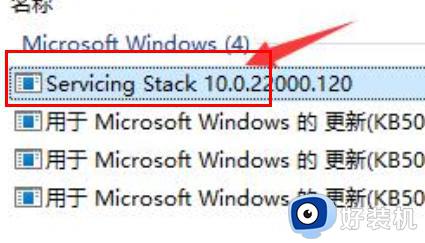
win11黑屏只有鼠标原因和解决方法分享到这里,几个步骤操作之后,电脑开机就正常进入桌面。