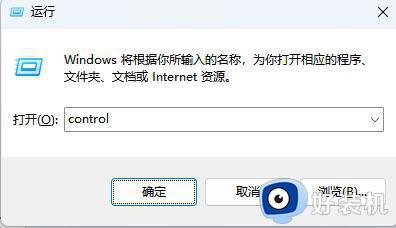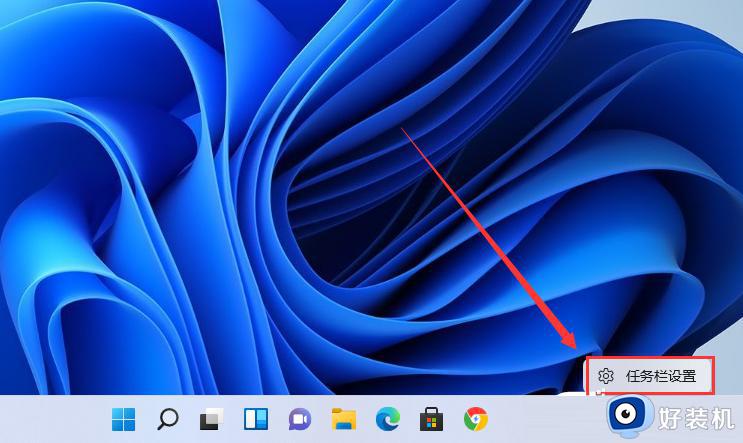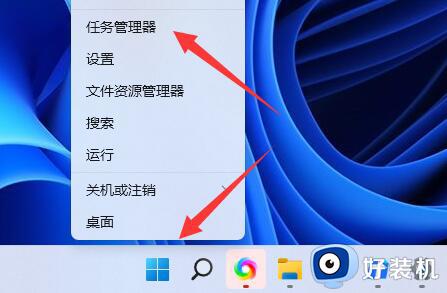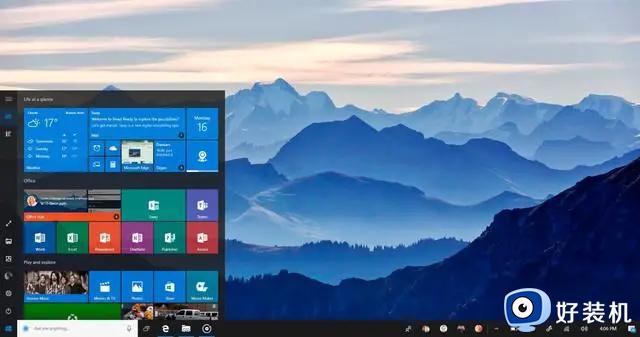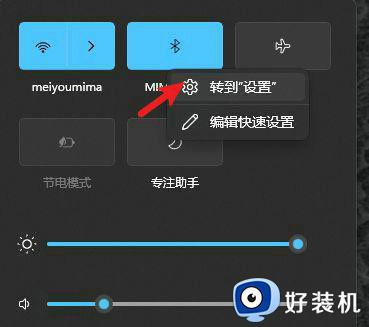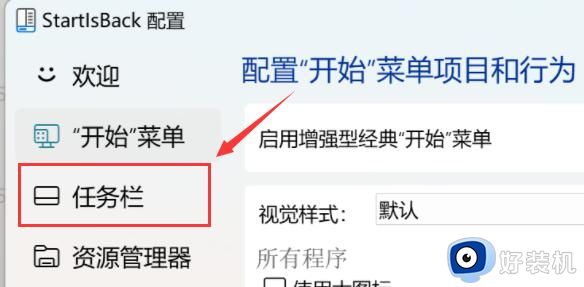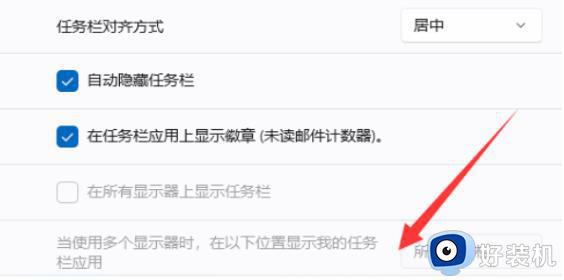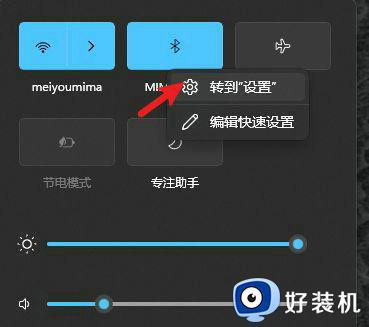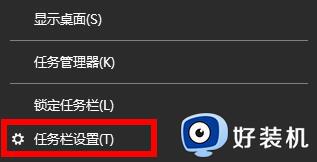win11 任务栏图标消失怎么恢复 win11任务栏图标不见了如何找回
近日有不少win11系统用户遇到了这样一个故障,就是电脑中任务栏图标都消失不见了,导致很多操作无法正常进行,这让用户们很是苦恼,那么遇到win11 任务栏图标消失怎么恢复呢?解决方法并不会难,有遇到这样情况的小伙伴们可以跟着笔者一起来学习一下win11任务栏图标不见了的详细找回方法。
方法一:
1.按下Ctrl+Shift+Esc键以打开任务管理器。
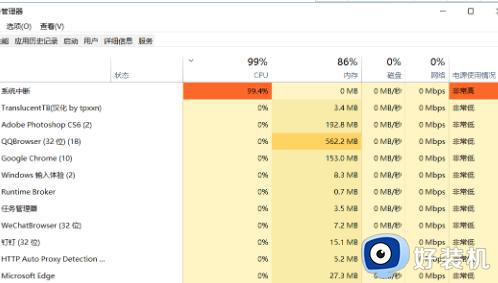
2.在任务管理器中,点击右上角的“文件”菜单,选择“运行新任务”选项。
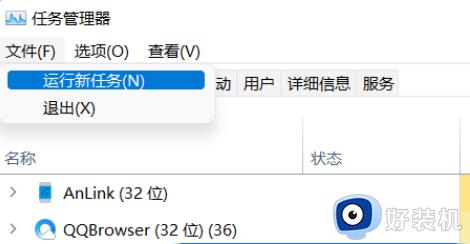
3.在新任务对话框中,输入“Control”并按回车键。
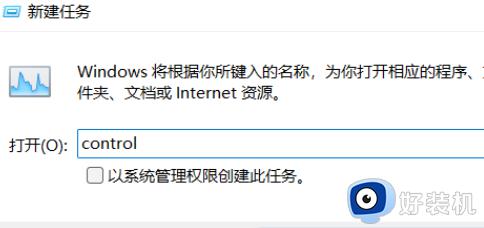
4.现在控制面板已经打开了,找到并点击“日期和时间”选项。
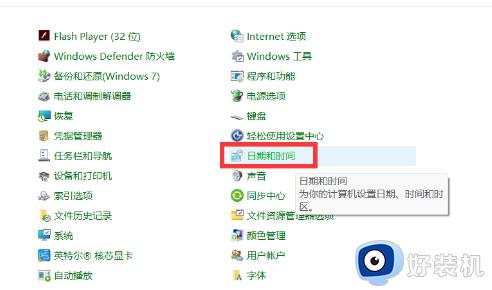
5.在日期和时间设置页面中,取消“自动设置时间”功能。具体操作见下图。
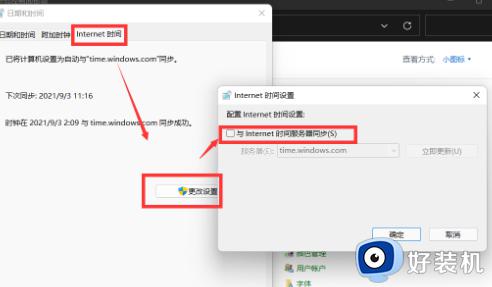
6.取消同步后,手动将日期修改为9月5日或以后的日期即可修复问题。
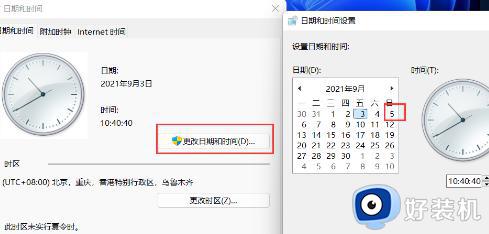
方法二:
1.按下Ctrl+Alt+Del快捷键打开选项菜单,选择“任务管理器”。
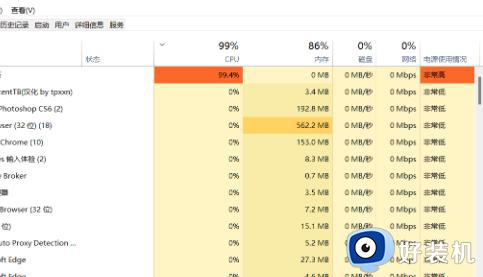
2.在任务管理器中,点击“文件”菜单,选择“新建任务”选项。
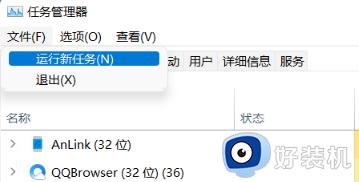
3.在弹出的“新建任务”对话框中,输入“cmd”,按Enter键打开命令提示符窗口。可以勾选“以管理员身份运行此任务”选项。
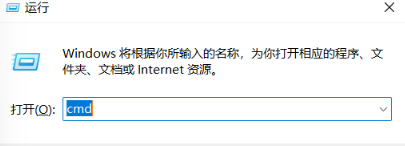
4.在命令提示符窗口中,复制并粘贴以下命令,然后按Enter键执行:reg add HKCUSOFTWAREMicrosoftWindowsCurrentVersionIrisService /f && shutdown -r -t 0
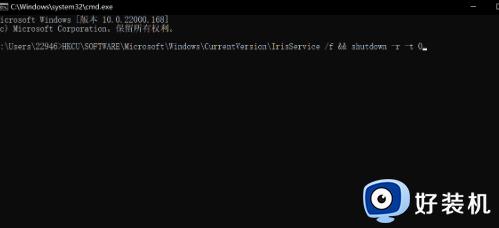
5、执行后将会重启计算机。
以上给大家介绍的就是win11任务栏图标不见了如何找回的详细内容,大家可以学习上述方法步骤来进行解决吧。