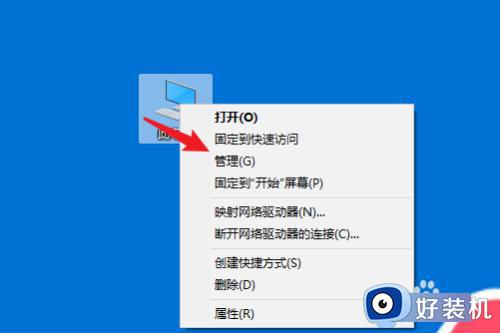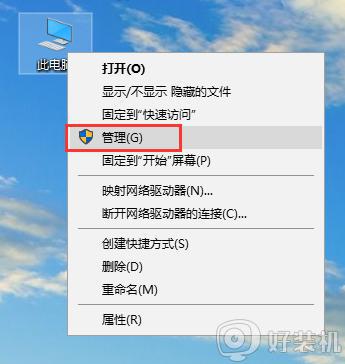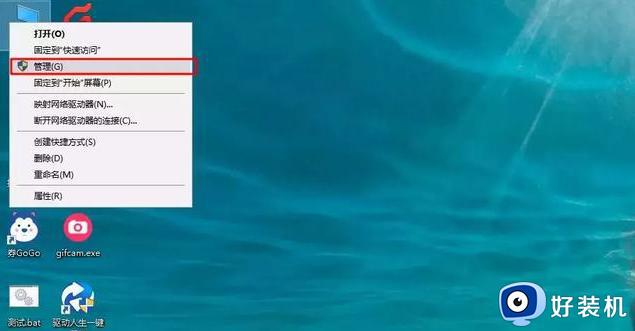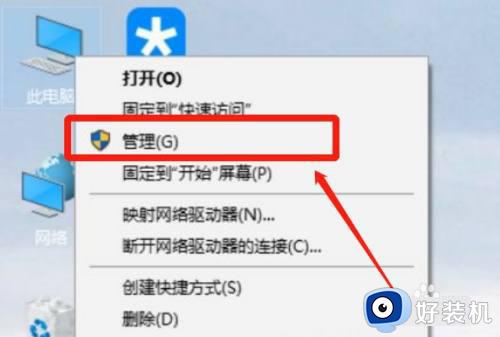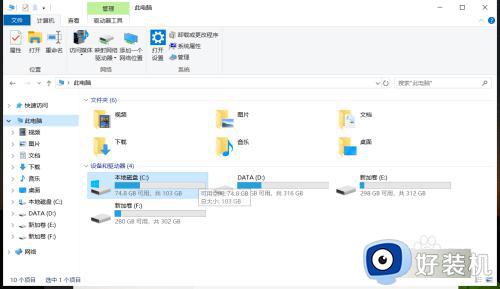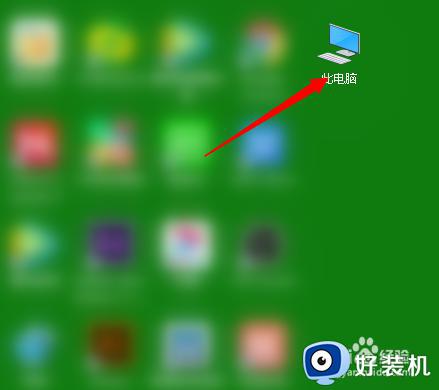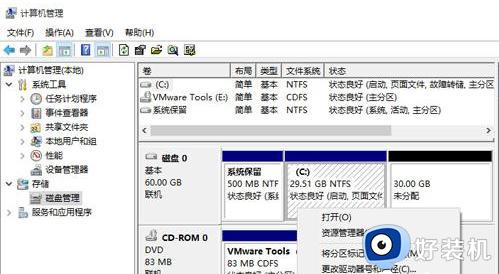win10分区c盘调整容量的方法 win10如何调整c盘分区容量
时间:2024-05-17 16:55:00作者:huige
电脑中的C盘是很重要的一个磁盘,但是有时候在装完系统之后发现C盘分区容量不合理,所以很多人就想要重新调整,只是有部分win10专业版系统用户并不知道如何调整C盘分区容量,如果你有一样需求的话,可以跟随着笔者的步伐一起来看看win10分区c盘调整容量的方法。
方法如下:
1、打开电脑,右键此电脑,选择“属性”。
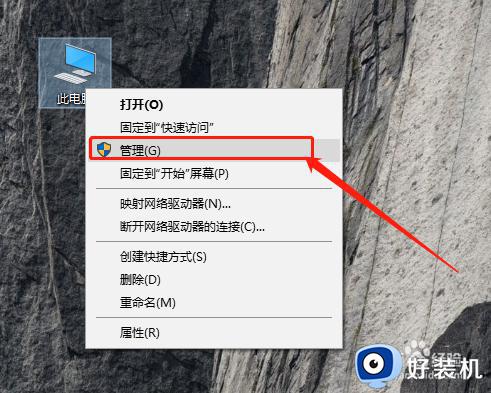
2、在计算机管理左侧选择“磁盘管理”。
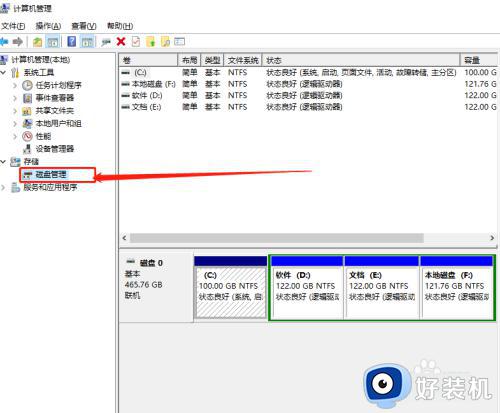
3、在磁盘管理界面选择任意一个盘,右键选择“压缩卷”,需要搜索一会。
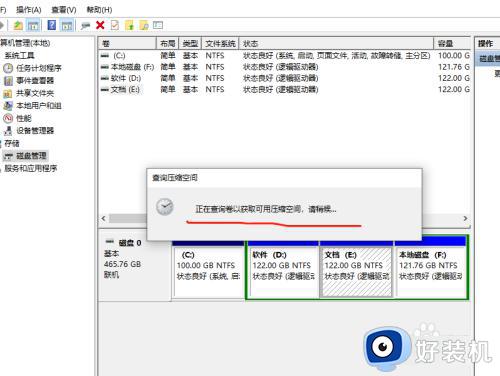
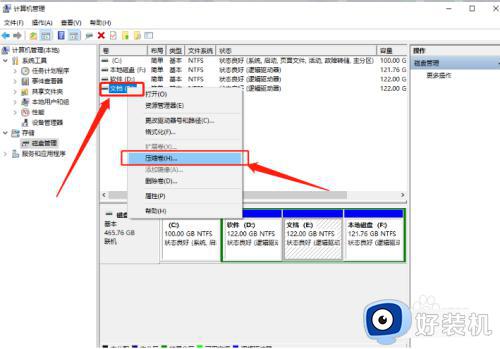
4、弹出压缩卷的窗口,可以看到可以压缩的空间,此时可以手动输入需要压缩的空间,计算机是以1024M等于1G,这里输入的6000M压缩出来只用5.86G。
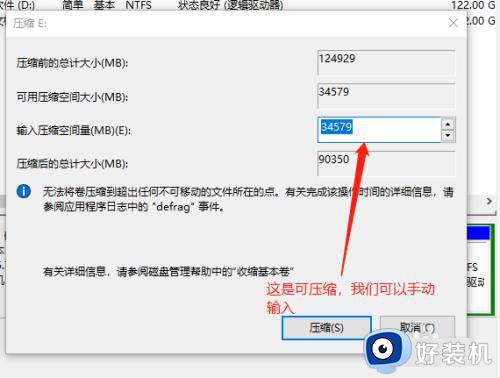
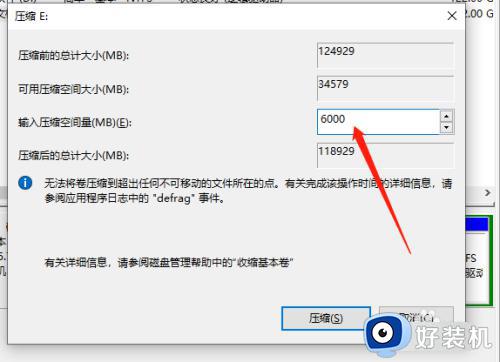
5、压缩完成之后,在下面的磁盘块里面,可以看到可用空闲的空间。
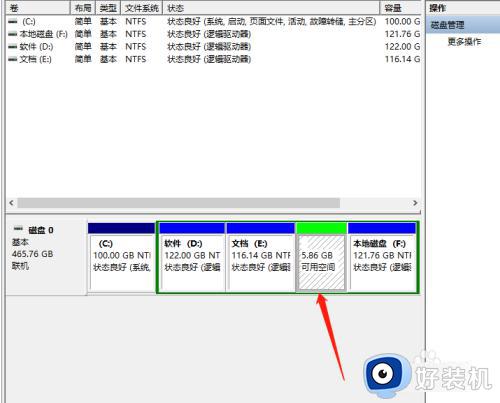
6、此时可以选择C盘或者其他的盘,右键弹出窗口选择“扩展卷”,小编选择C盘。
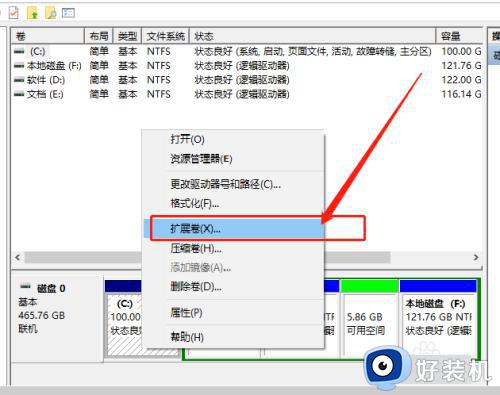
7、在扩展向导里面点击“下一步”,然后在点击“下一步”,安装向导完成点击“完成”。
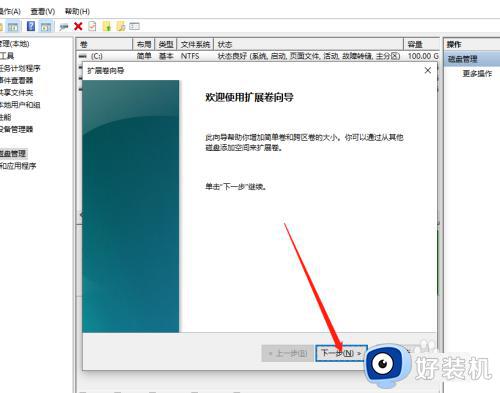
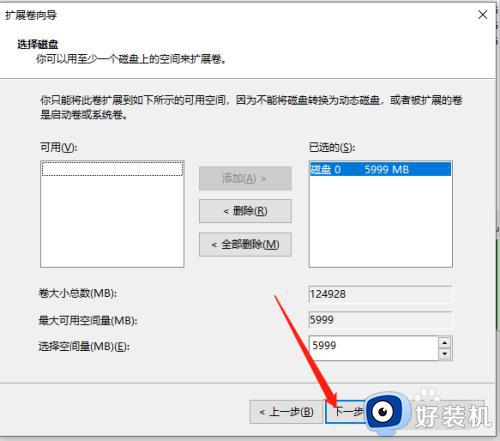
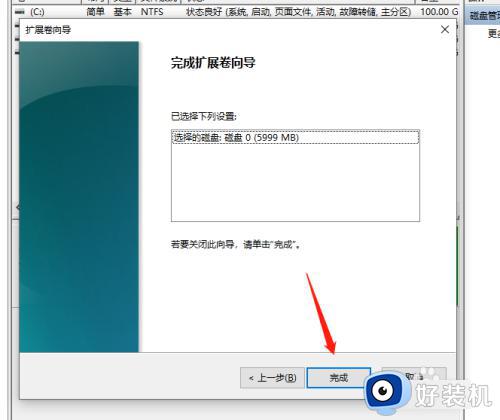
以上给大家介绍的就是win10如何调整c盘分区容量的详细内容,大家有需要的话可以学习上述方法步骤来进行调整,希望帮助到大家。