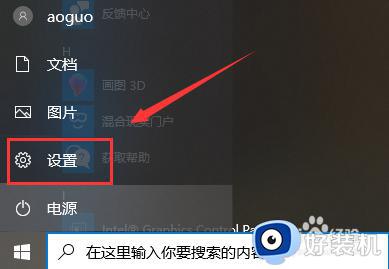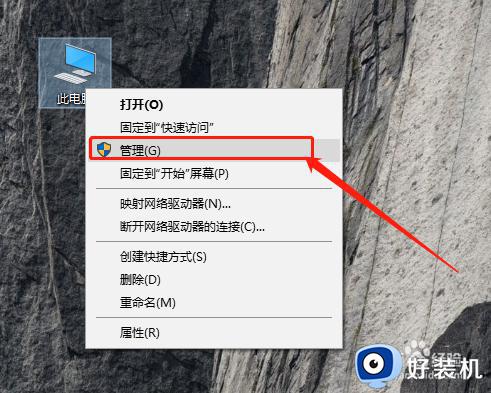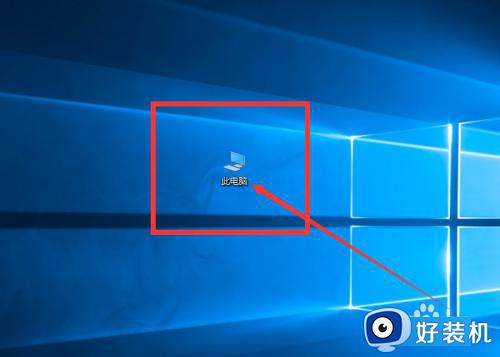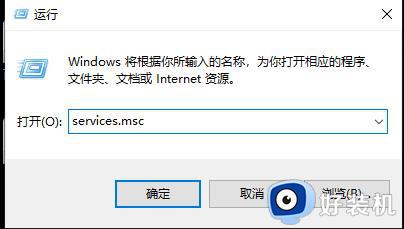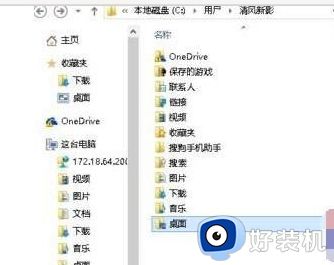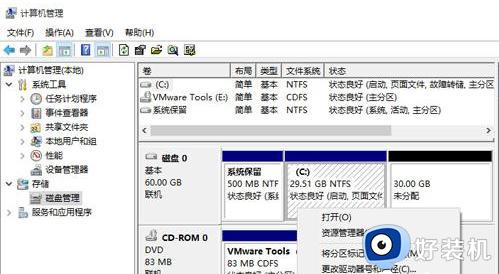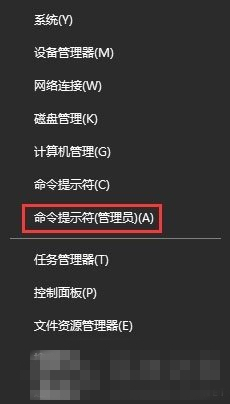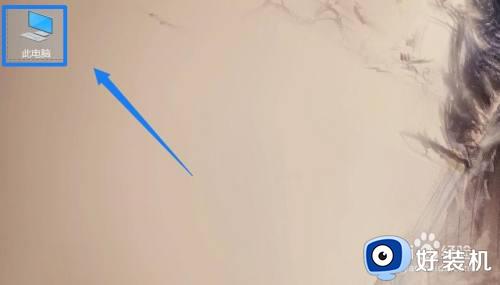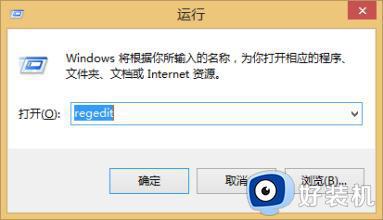win10更新c盘越来越小怎么办 win10更新后c盘容量变小解决方法
为了保证win10破解版电脑运行的稳定,微软官方都会定期发送更新补丁来进行修复,同时也能够新添加功能来满足用户需求,可是当用户在更新win10系统之后,却发现电脑c盘的空间容量越来越小了,对此win10更新c盘越来越小怎么办呢?下面小编就给大家带来win10更新后c盘容量变小解决方法。
具体方法如下:
1、在电脑桌面上,找到我的电脑,双击打开它。
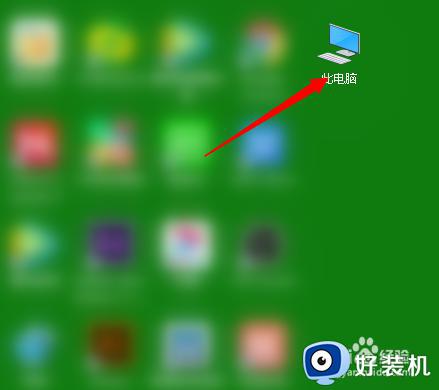
2、打开我的电脑后,找到C盘,先看看还有多少空间可用。一会儿,清理完后,再看看还有多少空间,对比一下清理前后的空间变化。
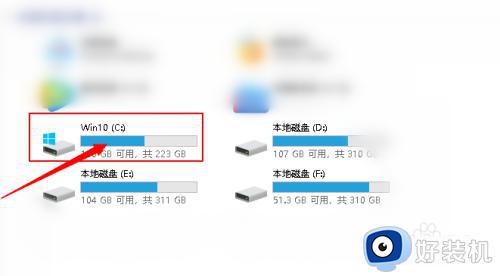
3、选中C盘,右击鼠标,选择“属性”。
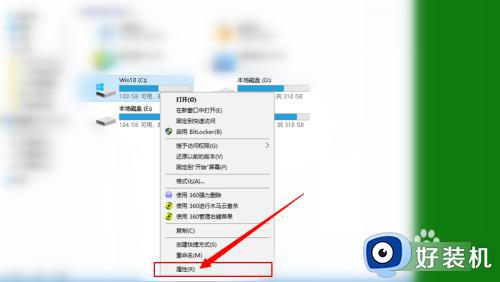
4、进入C盘属性,选择点击“磁盘清理”。
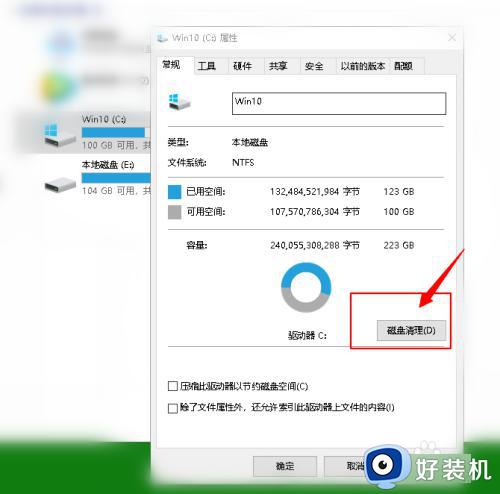
5、选择磁盘清理后,磁盘开始清理,需要几分钟的时间,耐心等待即可。
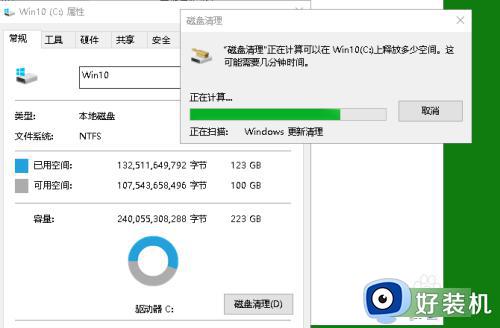
6、然后出现磁盘要删除的文件各类型选项,选择系统更新安装包以及其他无用的选项,进行清理。
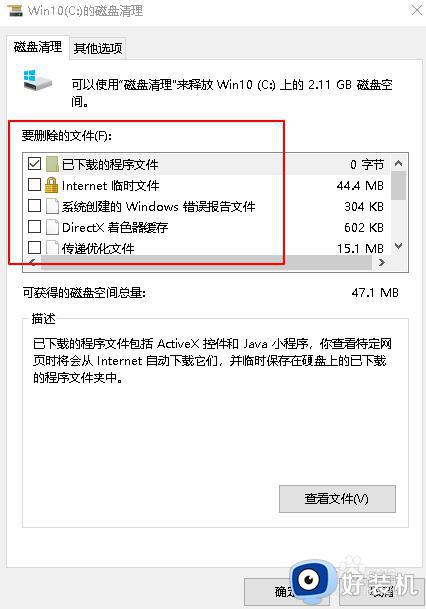
7、最后温馨提示:要删除的文件中,重点看看哪些比较占用存,将其删除即可,同时,还可以点击“其他选项”,对电脑中其他不用的程序进行优化清理。
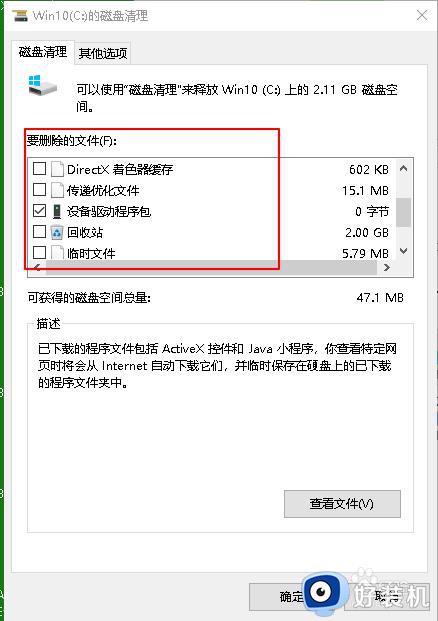
8、清理完之后,再返回我的电脑各分区盘,看看C盘是不是瘦身了呢?
上述就是小编给大家讲解的win10更新后c盘容量变小解决方法了,如果你电脑有出现类似的情况,那么就可以根据小编的操作来进行解决,非常的简单快速,一步到位。