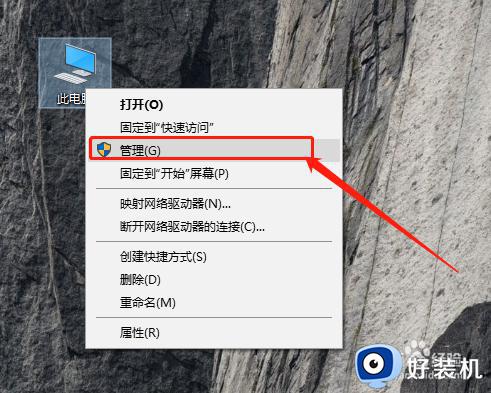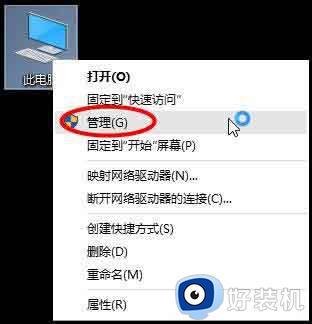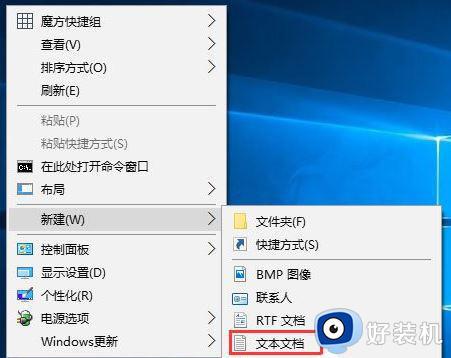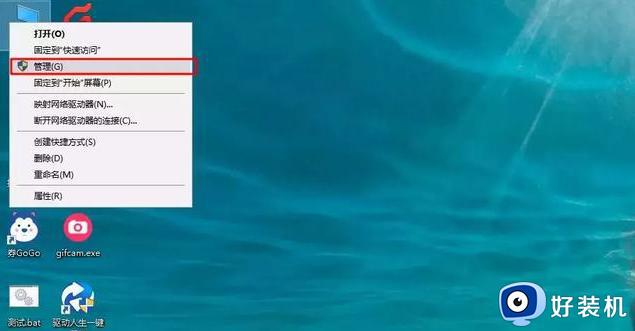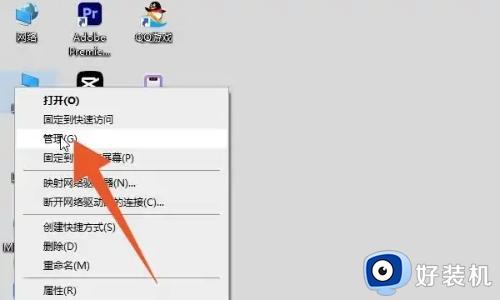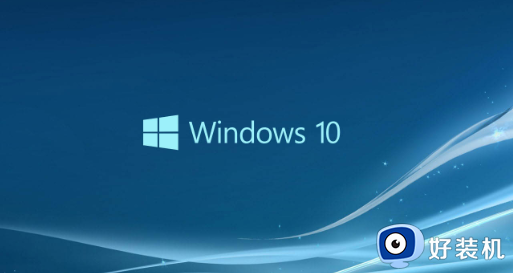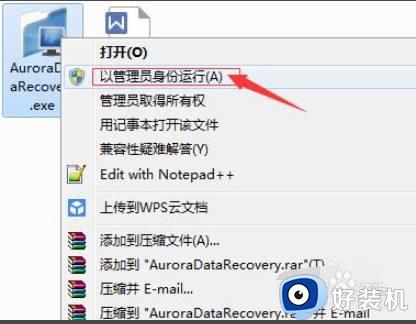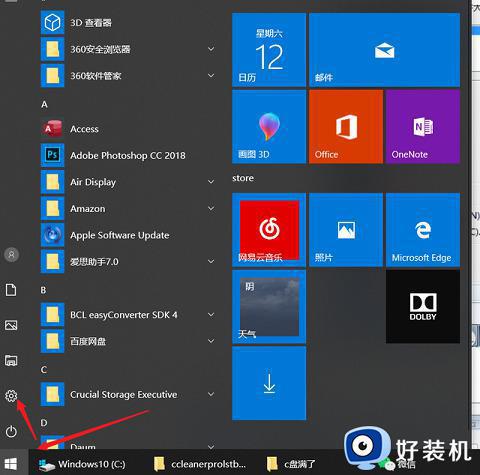win10 c盘大小怎么调整 win10 c盘过大如何调整
时间:2023-09-12 14:00:24作者:xinxin
对于win10电脑中的硬盘空间,很多用户都会默认进行分区设置,从而方便用户更好的进行文件分类管理,可是有些用户对于win10系统默认的c盘分区大小很是不满意,因此就想要进行重新调整,那么win10 c盘大小怎么调整呢?其实方法很简单,这里小编就来告诉大家win10 c盘过大如何调整,以供大家参考。
推荐下载:win10专业版iso
具体方法:
1、右键点击此电脑选择管理选项。
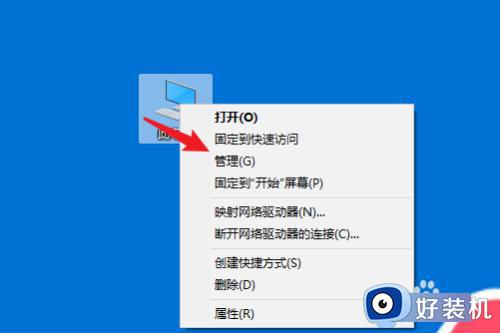
2、选择下方的磁盘管理选项。
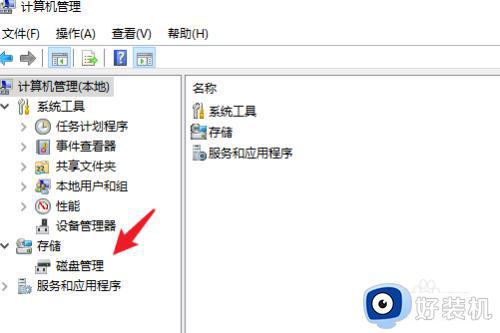
3、选择空闲的磁盘点击删除卷的选项。
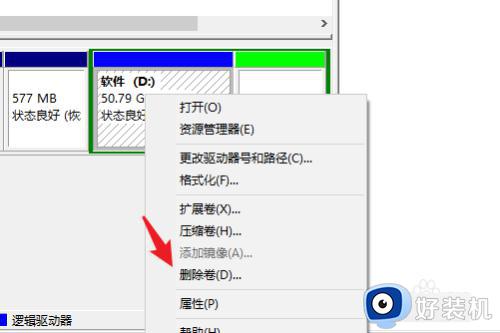
4、选择C盘后点击扩展卷。
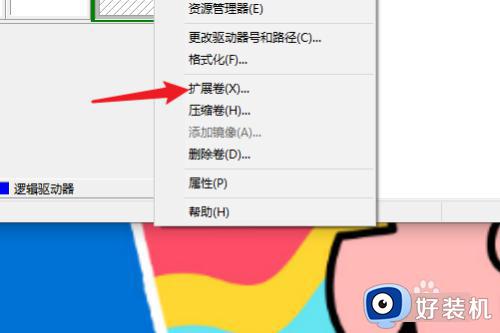
5、选择下方的下一页选项分配空间即可。
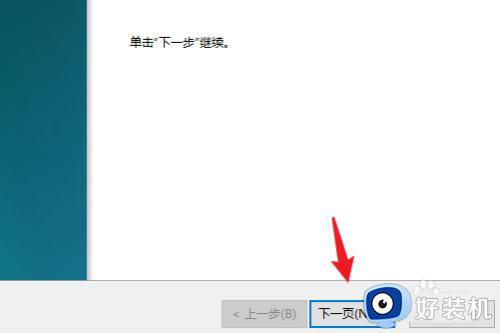
上述就是小编告诉大家的关于win10 c盘过大如何调整全部内容了,有遇到过相同问题的用户就可以根据小编的步骤进行操作了,希望能够对大家有所帮助。