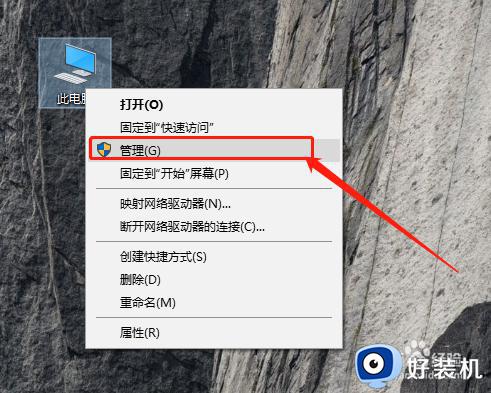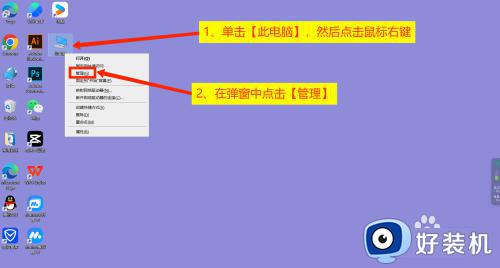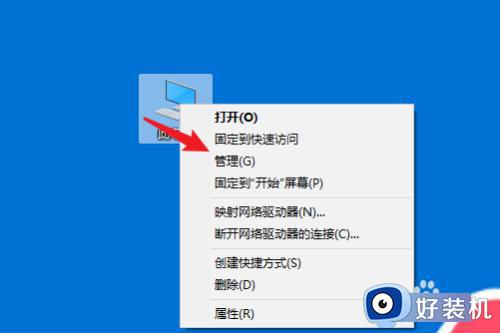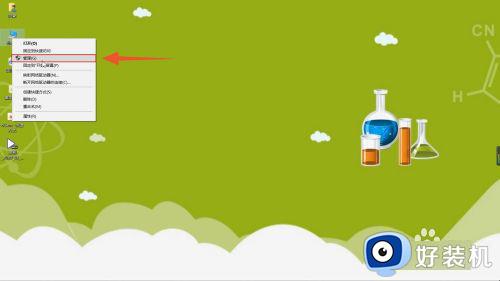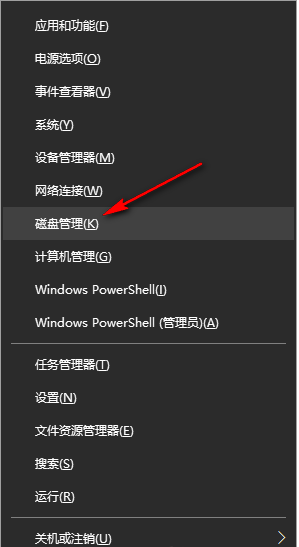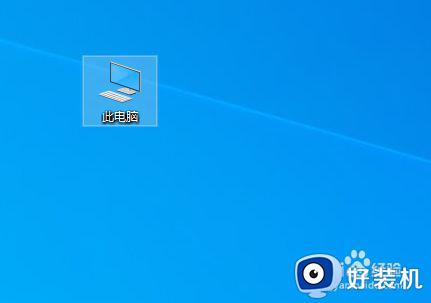win10调整硬盘分区大小 win10怎么调整磁盘分区大小
时间:2024-01-31 15:14:07作者:huige
我们安装完win10系统之后,硬盘分区的大小都是系统分配好的,但是如果觉得不大合理的话,也可以自己手动进行调整,不过仍然有一部分win10 64位旗舰版系统用户并不知道怎么调整磁盘分区大小吧,带着此问题, 本文这就给大家详细介绍一下win10调整硬盘分区大小。
具体如下:
1、鼠标右击此电脑,点击管理,下图所示:
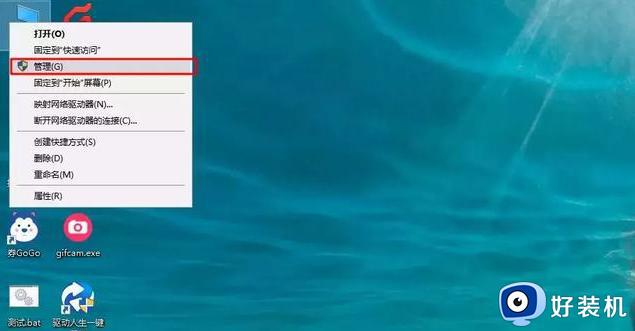
2、在计算机管理左侧找到磁盘管理选择打开。可以看到右侧磁盘分区的相关信息。
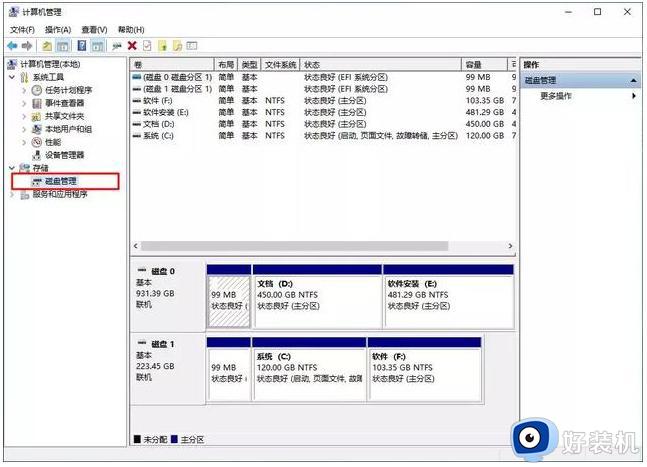
3、这个是需要找到可以调整分区的磁盘,注意提前备份好分区上面的重要资料哦。然后鼠标右击“压缩卷”。输入新分区盘的容量大小,然后点击压缩。
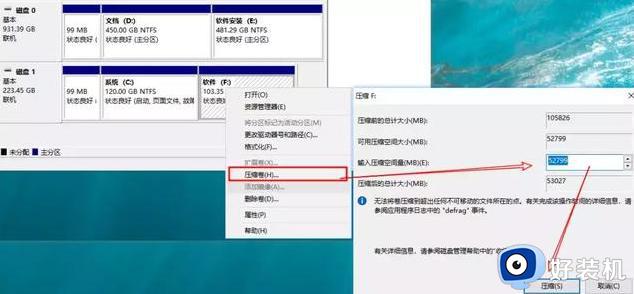
4、然后出现未分配的压缩卷,右击选择“新建简单卷”,然后一直点击下一步就可以创建新的分区了。
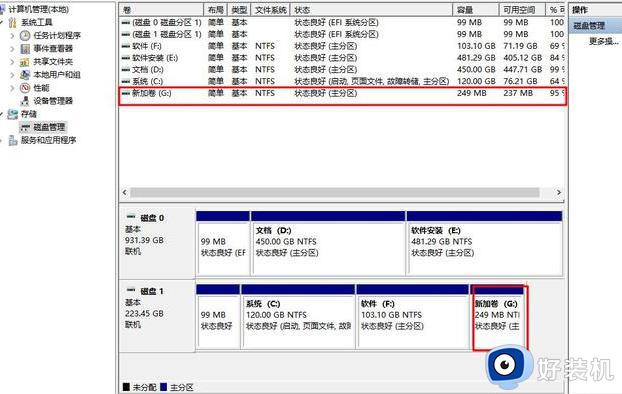
如何合并分区:
注意删除分区,会导致数据丢失,操作前,请注意备份数据。
1、选择需要合并的两个相邻分区,然后鼠标右击其中一个分区“删除卷”。
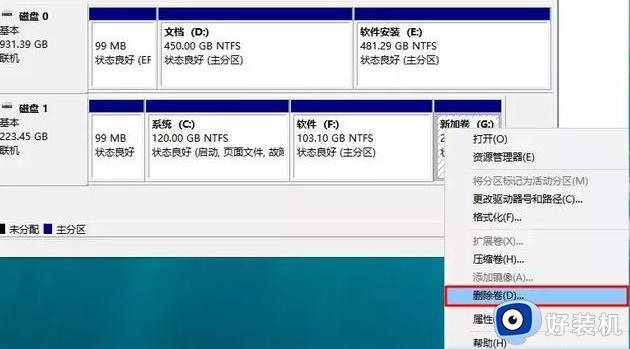
2、然后另一个分区鼠标右键点击“扩展卷”,把刚刚删除的分区空间合并就完成了。
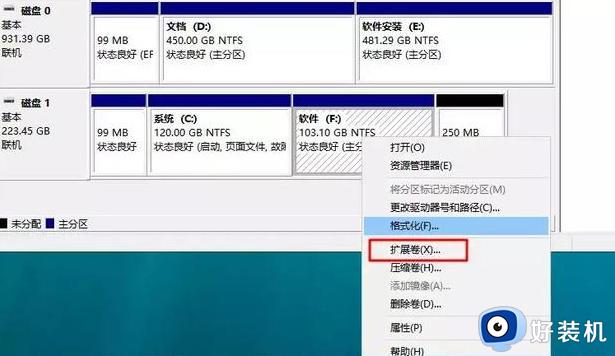
上述给大家介绍的就是win10调整磁盘分区大小的详细方法,大家如果有需要的话,可以学习上面的方法来进行调整,希望可以帮助到大家。