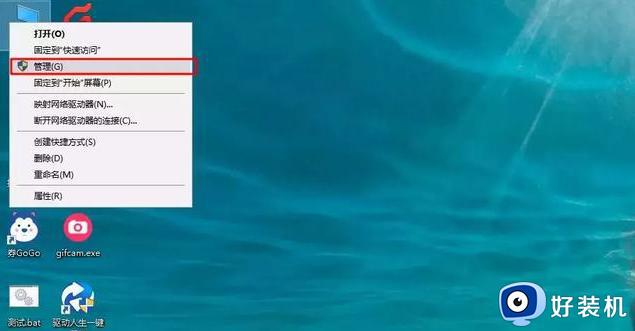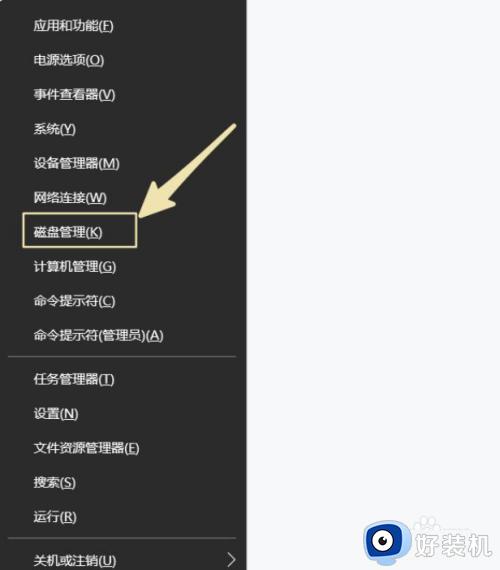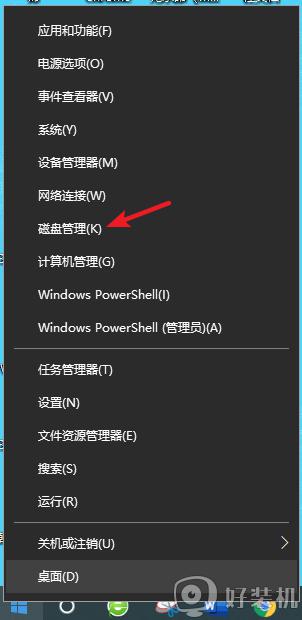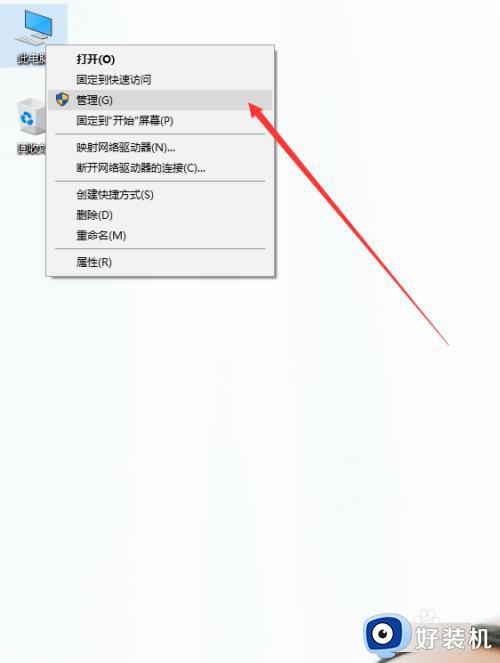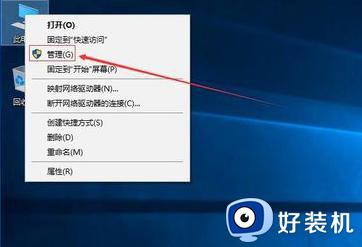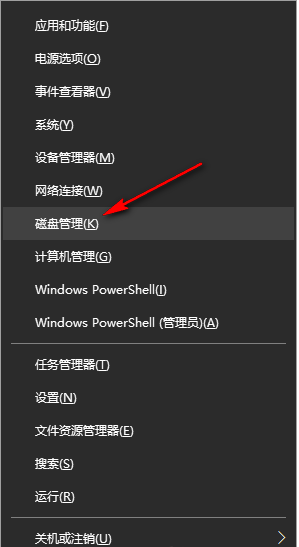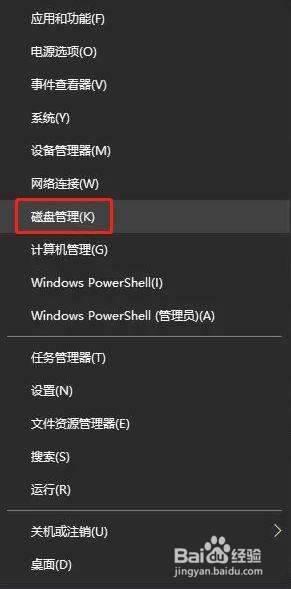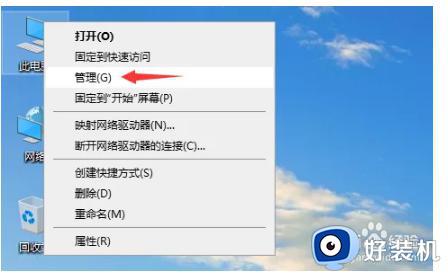硬盘分区怎么分win10 win10如何分区硬盘教程
时间:2024-01-28 17:55:46作者:haoxt
新买的电脑或者新安装的win10纯净版系统,默认是一个硬盘分区,如果硬盘容量比较大,我们可以重新进行硬盘分区,给操作系统盘留100G左右的空间。许多用户还不懂硬盘分区怎么分win10系统,其实使用自带的磁盘管理工具就可以操作了,下面就来学习下win10如何分区硬盘教程。
win10如何分区硬盘步骤如下:
1、在桌面图标中找到此电脑,点击右键找到管理。也可以右键开始图标,点击磁盘管理。

2、在打开的管理窗口中,找到磁盘管理,点击打开。
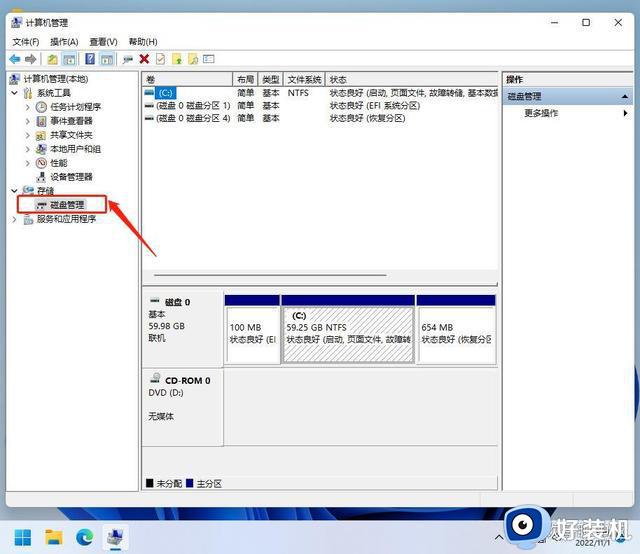
3、然后在上图中的C盘盘符位置点击右键,有一个压缩卷选项,如图所示。
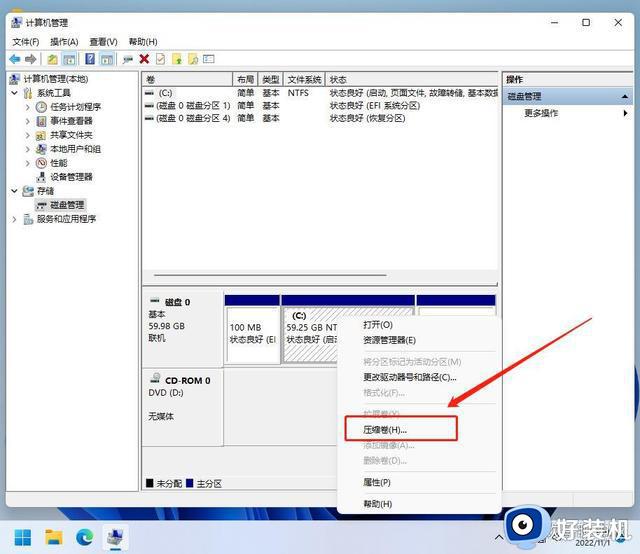
4、打开这个压缩卷选项,提示输入压缩空间量。这里的压缩量就是新建的D盘的空间大小了,假如输入20G,然后点击压缩。
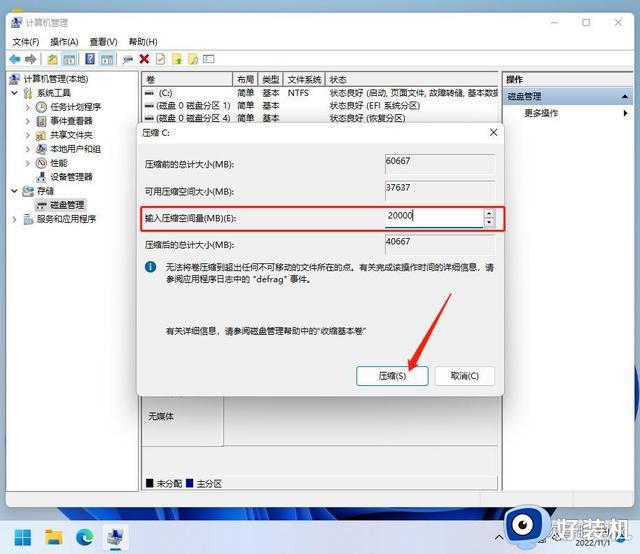
5、压缩完后,是这样的。
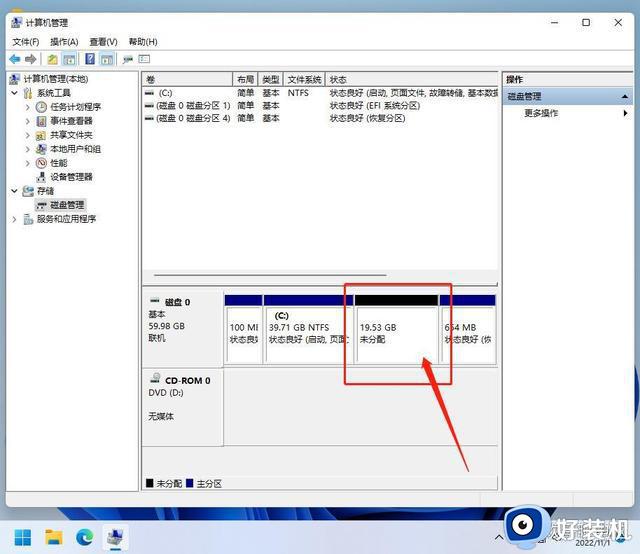
6、同样在上图所指的未分配空间位置上点击右键,找到一个新建简单卷选项,点击选择,然后默认不改一路下一步,然后默认格式化,最后是完成按钮,就完成分区创建了。
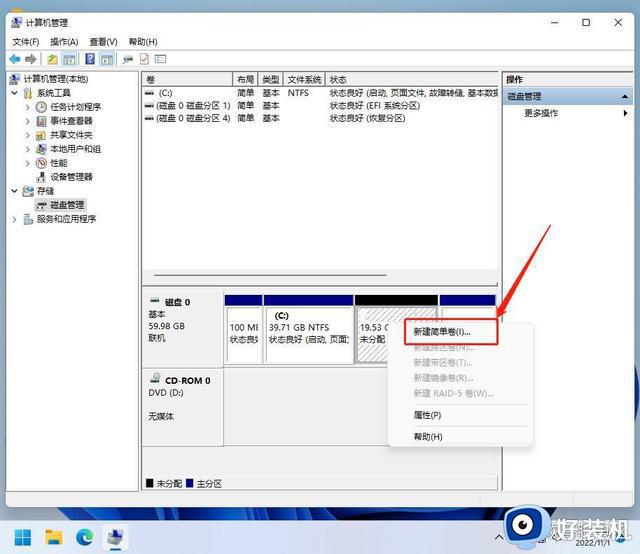
7、下图就是创建成功的提示。
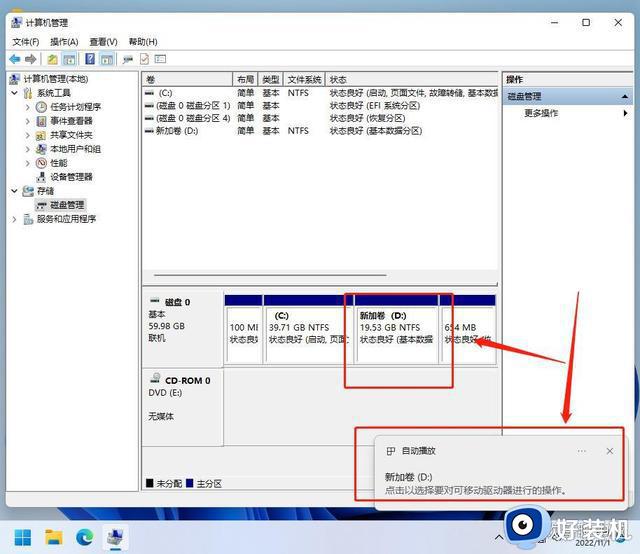
以上就是硬盘分区怎么分win10的操作步骤,如果你需要进行win10硬盘分区操作,就可以参考上面的教程来操作,希望对大家有帮助。