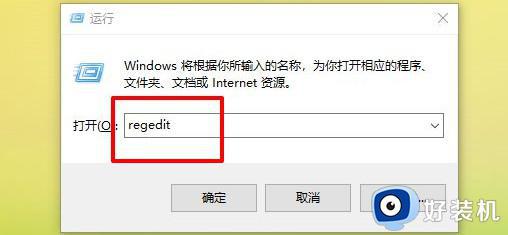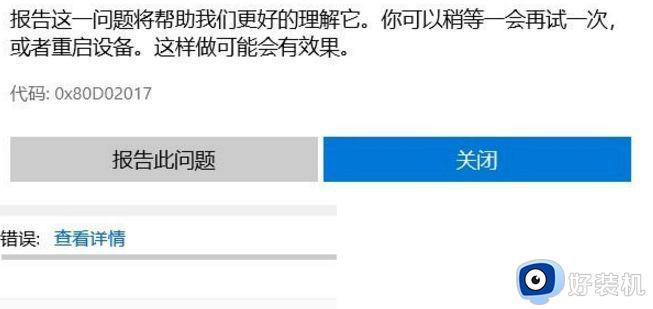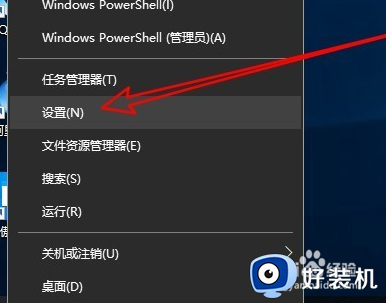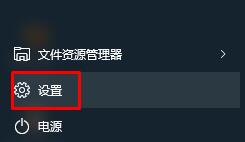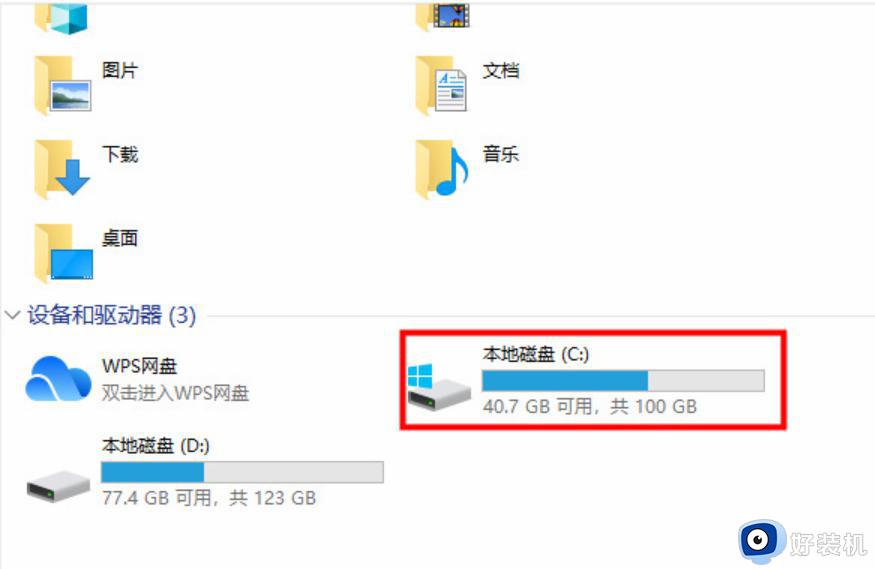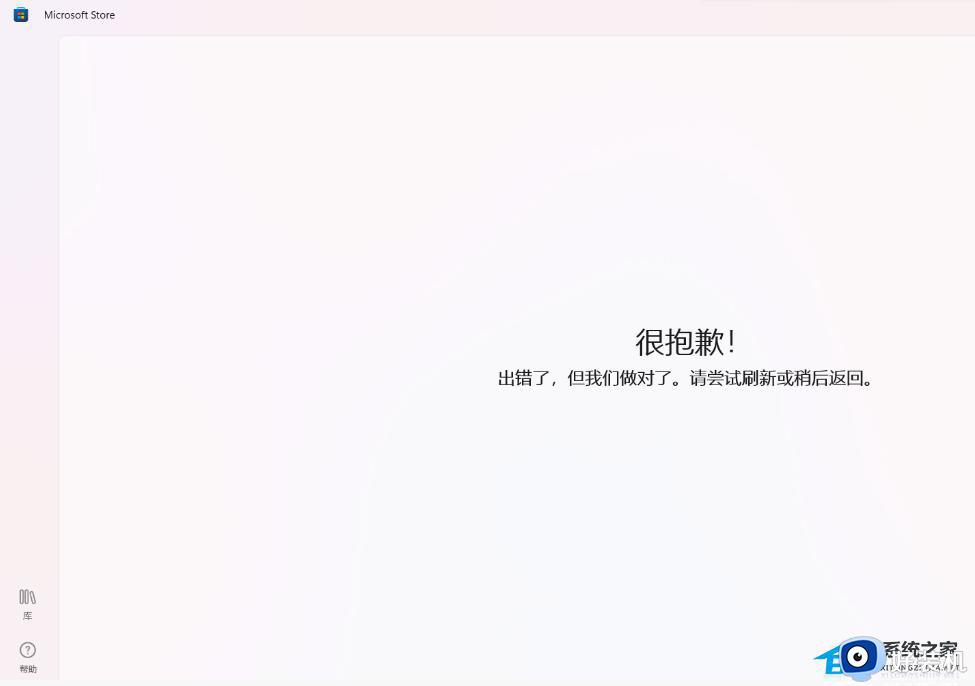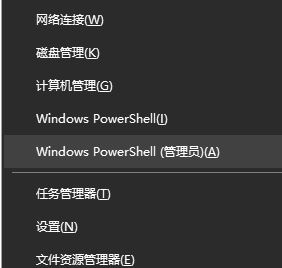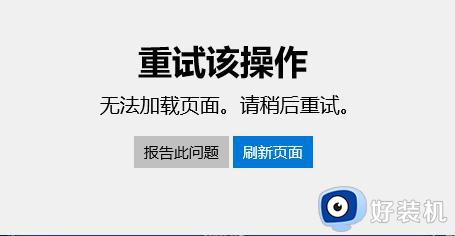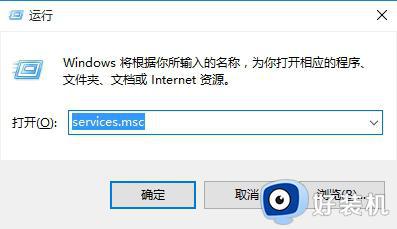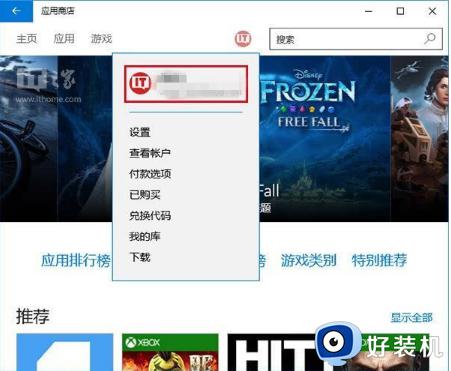Win10打开文件总提示“在商店中查找应用”如何解决 Win10打开文件总提示“在商店中查找应用”的解决方法
win10系统打开文件综合出现一个提示,询问是否需要在商城中搜索应用来打开该格式的软件,这个弹窗总是很烦人,每次打开软件都弹出,有什么办法关闭?可以进入注册表编辑器操作设置解决,接下来分享具体解决方法。
推荐:win10专业版系统
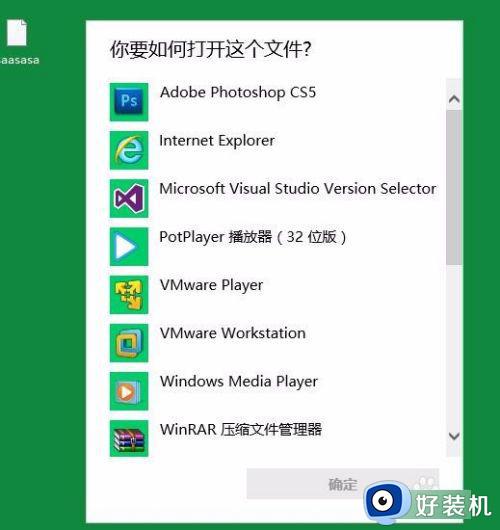
1、首先打开注册表编辑菜单的界面上去。这里推荐使用快捷键快速打开注册表编辑器【Win + R】。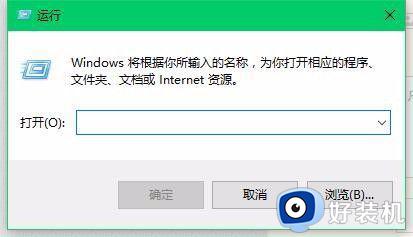
2、接着,在其中输入【regedit】后按回车键,进入注册表编辑器界面中。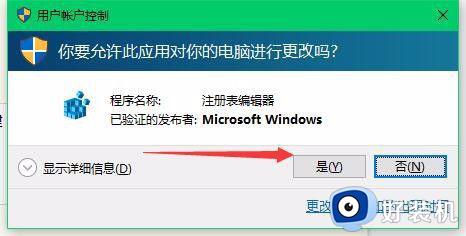
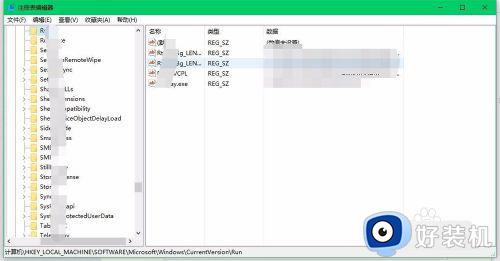
3、接着一直找到这么目录下。HKEY_LOCAL_MACHINESoftwarePoliciesMicrosoftWindowsExplorer
注意:不要找错了哦
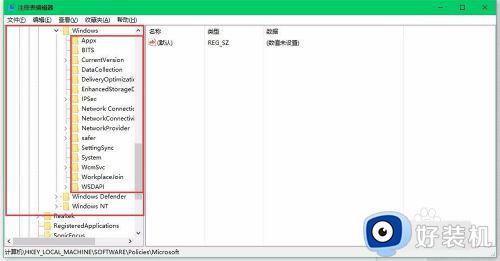
4、注意,我这里没有对应的Explorer目录。那么就需要自己新建一个该目录,注意,右键---新建项--输入Explorer---确定。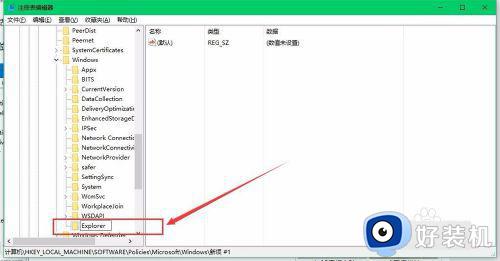
5、接着单击一下新建的目录,已经存在的则不需要新建。单击后,然后再右边的窗体面右击鼠标。【新建DWORD(32位)值,命名为NoUseStoreOpenWith】。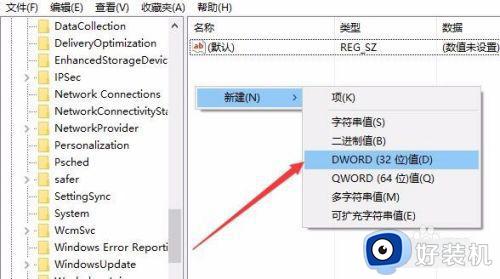
6、双击打开新建的值,在“数值数据”中输入“1”,点击“确定”ok。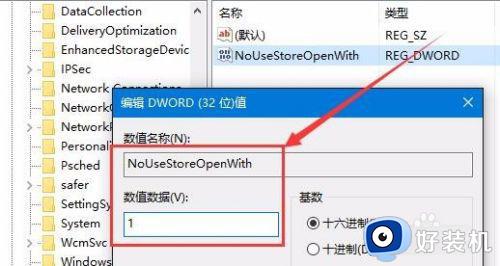
7、重启自己的笔记本就会生效了。ok教程就到这里就结束了。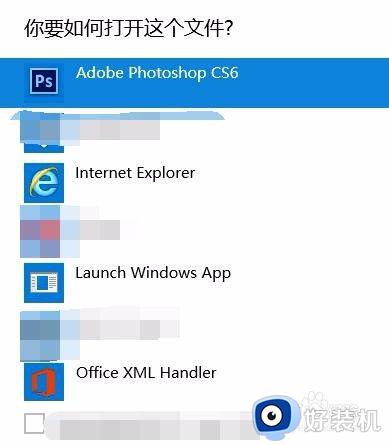
Win10系统打开文件总提示“在商店中查找应用”的解决方法分享到这里,希望可以帮助到大家。