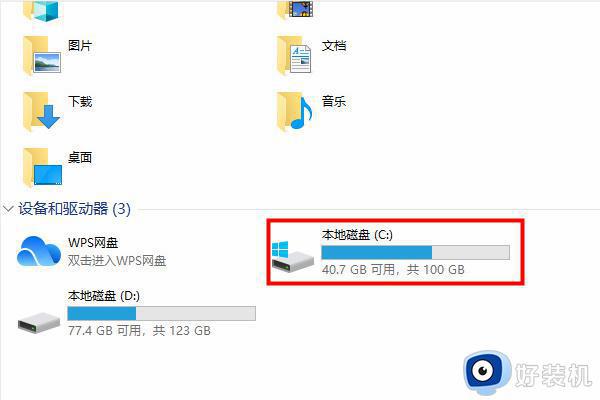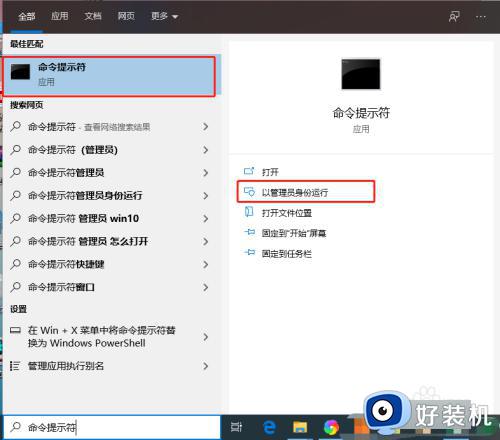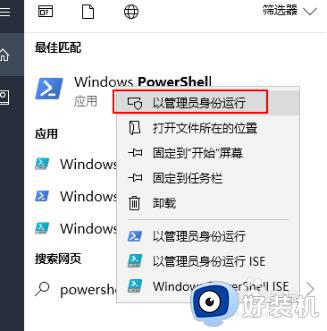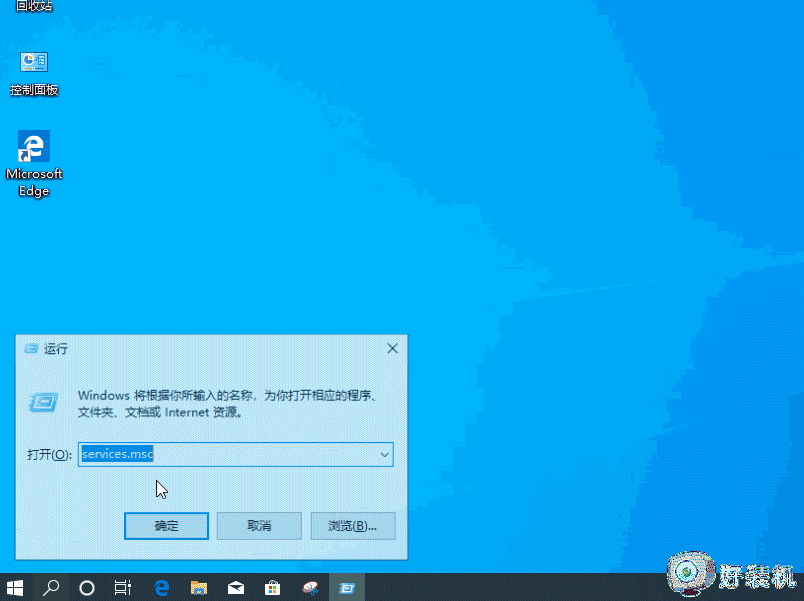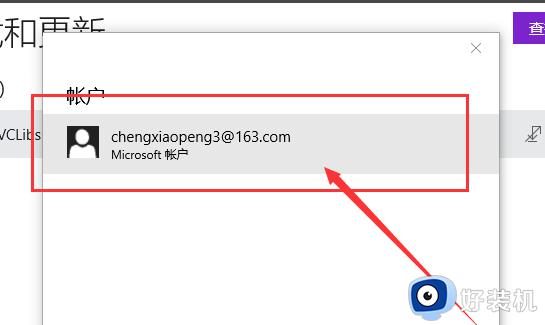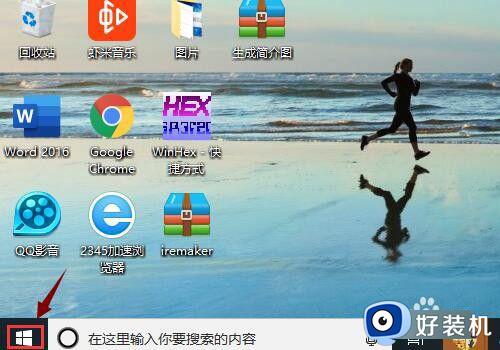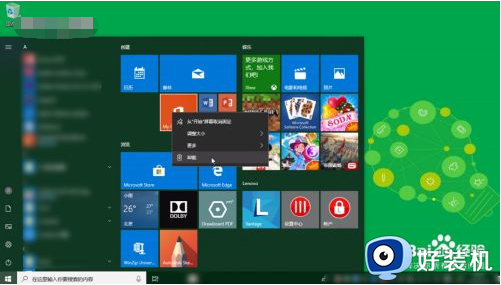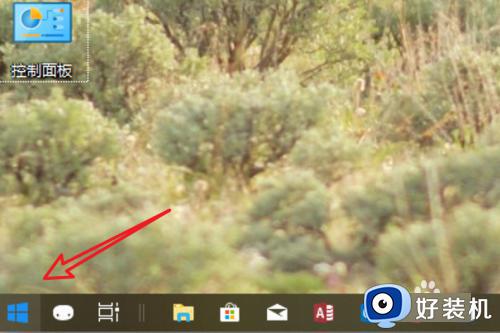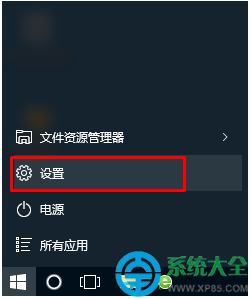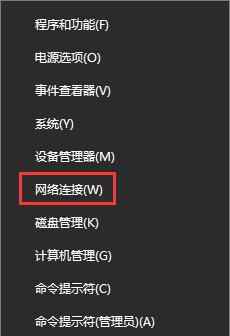win10商店下载的软件在哪个文件夹 详解win10应用商店下载软件的存放位置
win10系统应用商店是一个下载平台,里面有各种各样的软件和游戏,大家也喜欢在应用商店下载软件。许多用户询问win10商店下载的软件在哪个文件夹?想要打开查看却找不到,为此,今天教程win10应用商店下载软件的存放位置,一起来操作学习。
具体方法如下:
一、商店下载的软件安装在什么位置
1、首先,我们要知道win10应用商店软件下载的安装的位置都在C盘,我们先打开C盘。
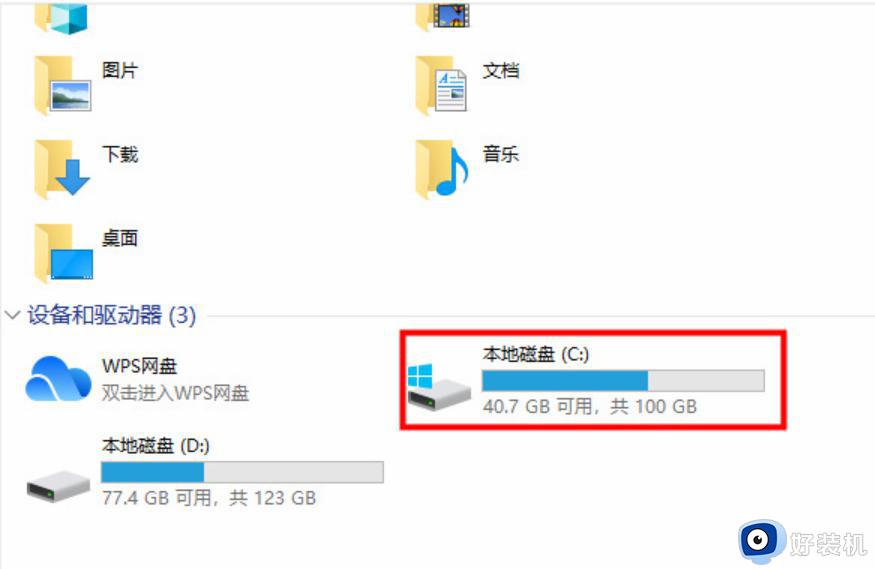
2、然后我们切换到“查看”再将“隐藏的项目”勾选上,然后点击进入“Program Files”文件夹。
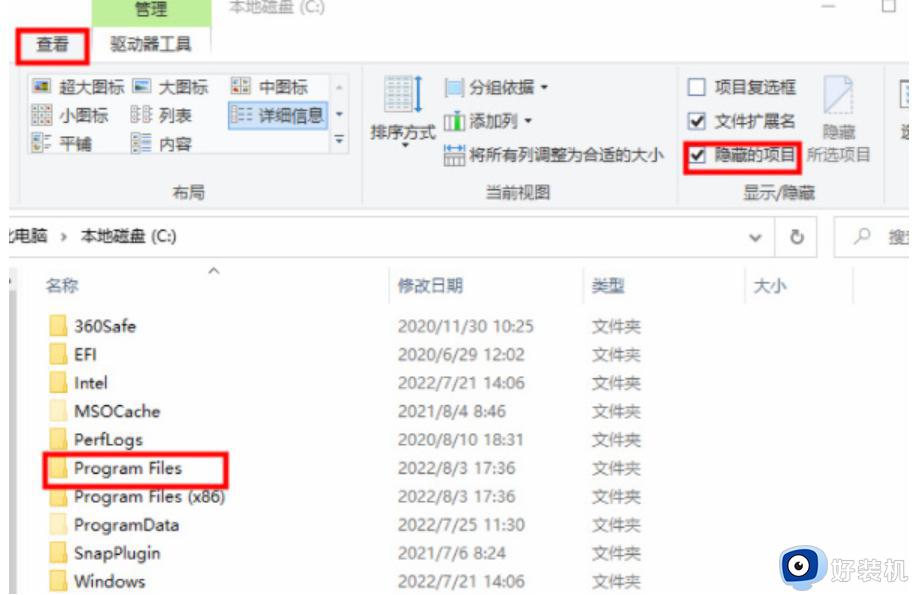
3、打开文件夹,找到“windowsAPPs”文件夹,点击打开。
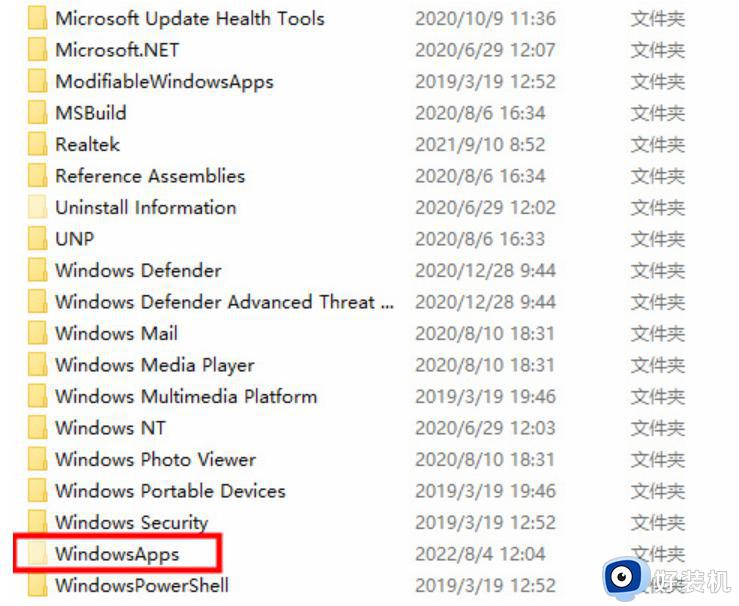
4、然后在条路径下,我们就可以看到应用商店下载安装的文件目录了。
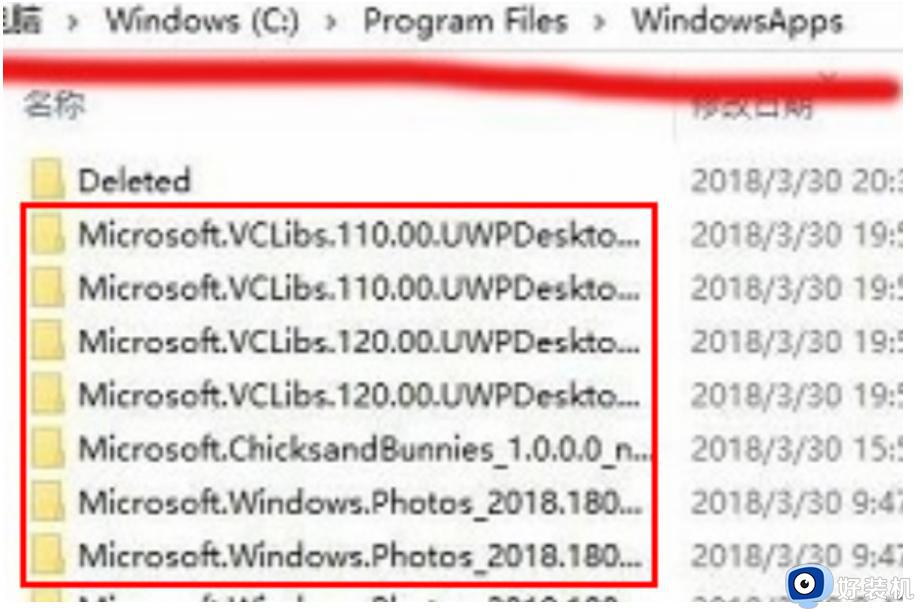
二、Win10应用商店的下载路径如何更改
1、点击电脑左下角的“开始”按钮,在弹出的菜单中选择“设置”。
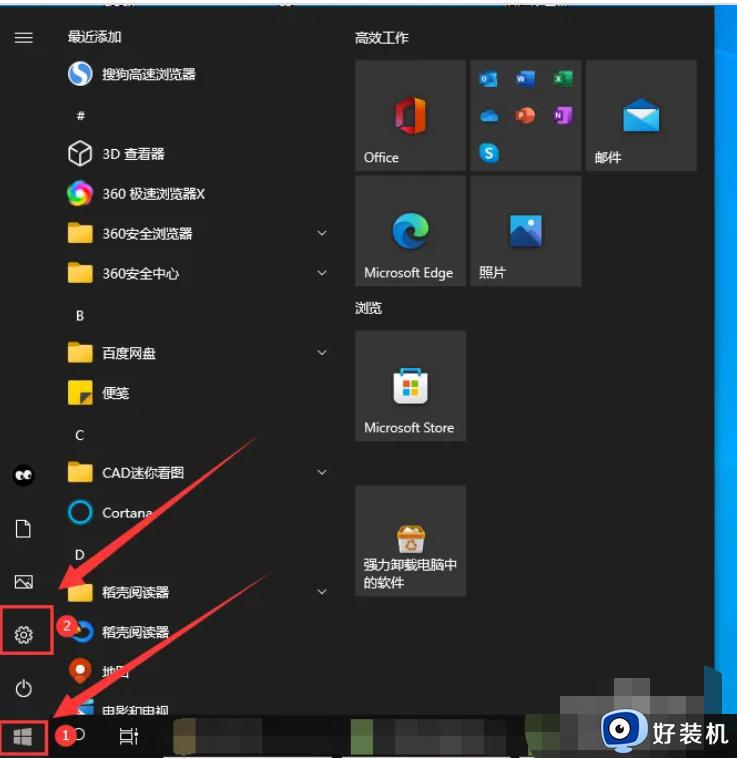
2、在设置界面点击“系统”。
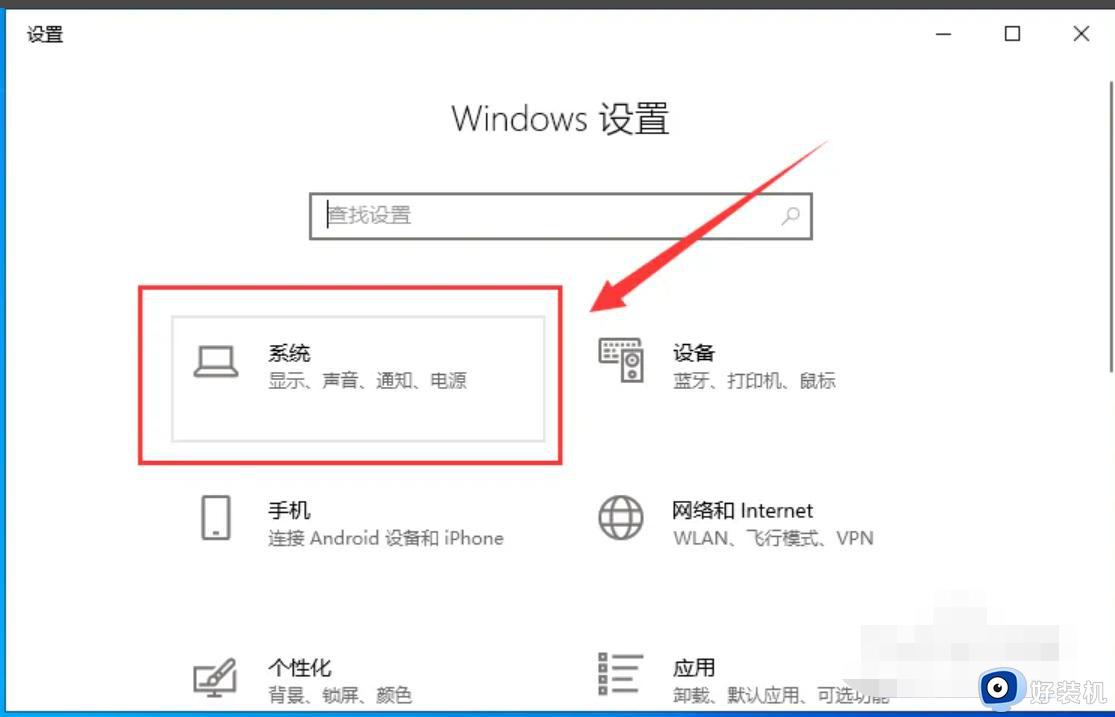
3、选择左侧“存储”,在右侧点击“更改新内容的保存位置”。
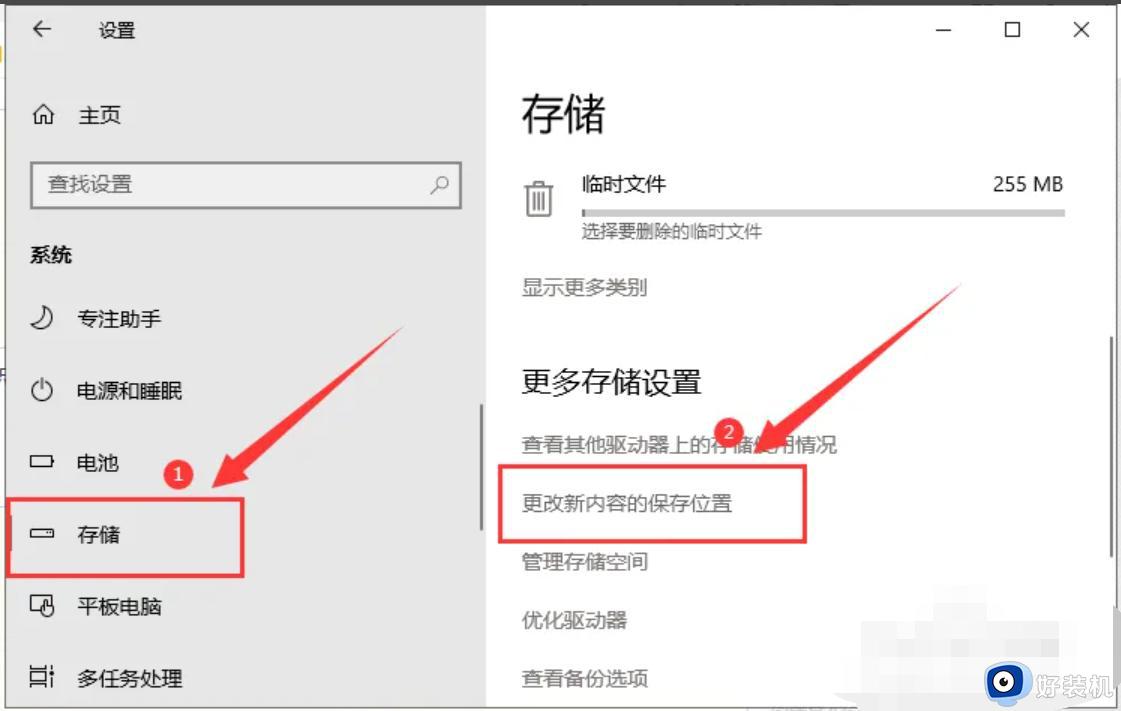
4、然后将“新的应用将保存到”修改为“D盘”或其他盘中,这样就更改了应用商店的下载路径。
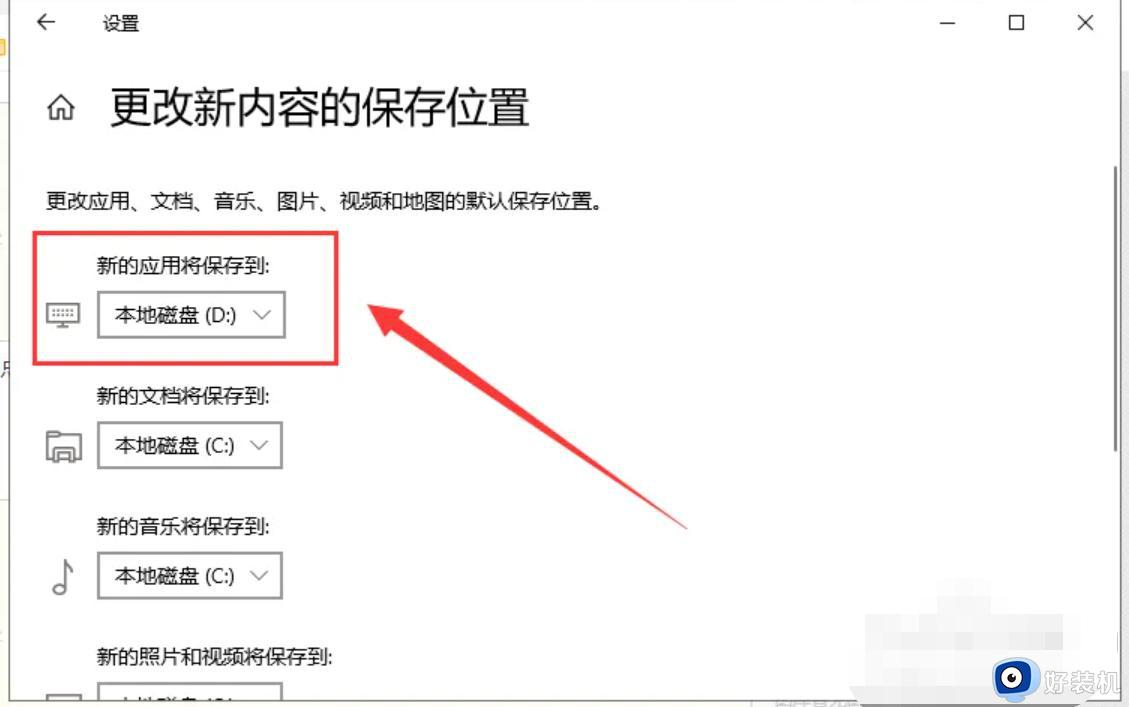
三、win10商店打不开怎么办
1、我们打开电脑,大家电脑左下角的开始菜单栏,找到设置点开。
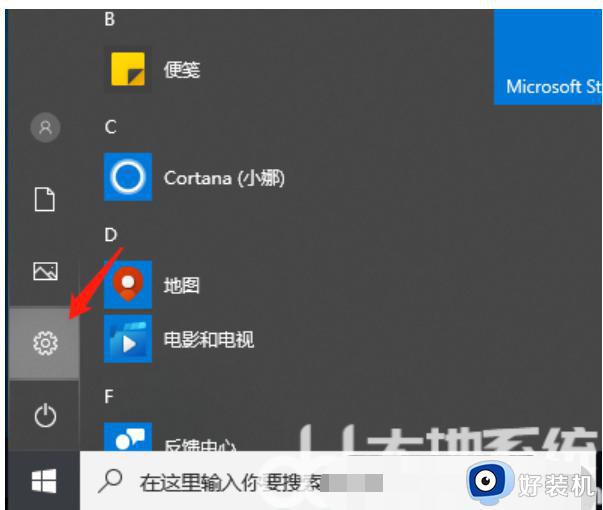
2、接下来打开设置界面之后我们选择系统和安全进入。
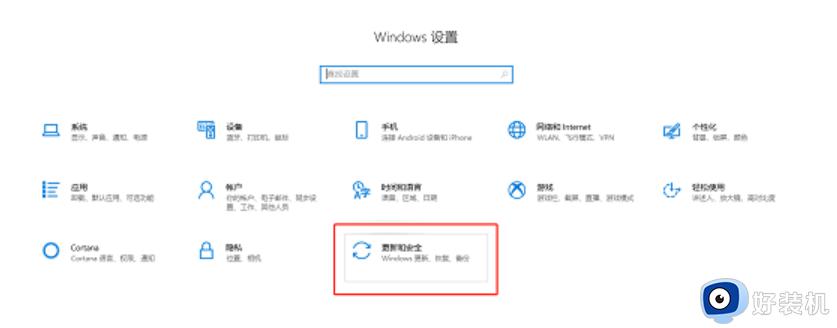
3、接下来我们需要检查一下更新,将所有的应用都更新安装之后我们再重启一下电脑就好了,注意小编的电脑是需要更新系统的,大家就参考一下就行。
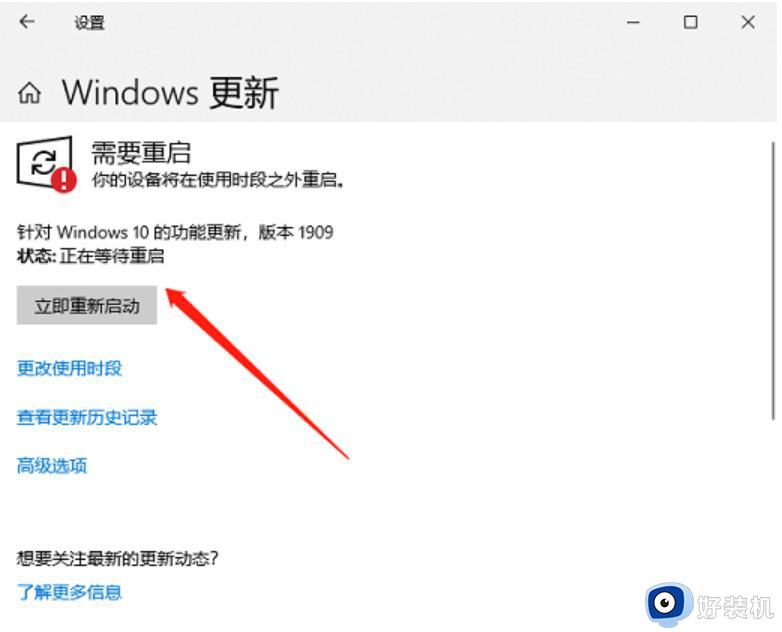
4、假如以上的步骤还是不行的话,我们打开电脑,在电脑左下角找到开始菜单栏打开,找到windows powershel,右键点击它找到以管理员身份运行的选项点击进去。
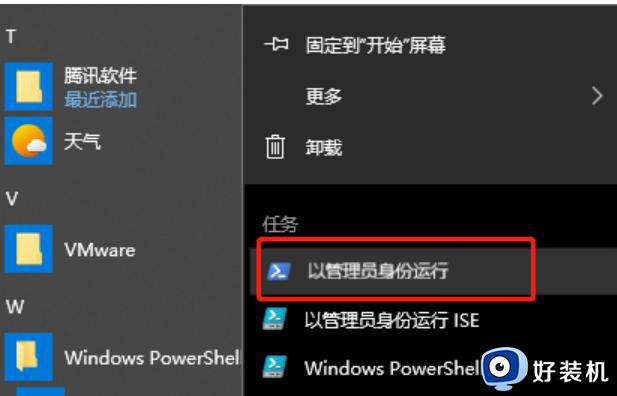
5、接下来我们将以下的命令复制粘贴进去$manifest = (Get-AppxPackage Microsoft.WindowsStore).InstallLocation + ‘AppxManifest. ’ ; Add-AppxPackage -DisableDevelopmentMode -Register $manifest,然后按下回车键确定即可。
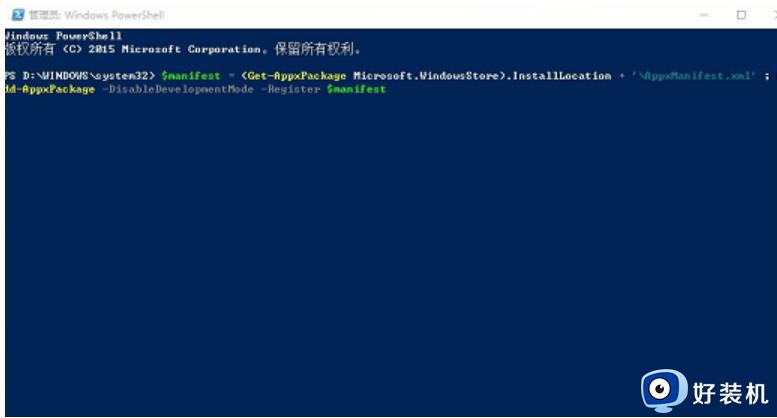
一般win10应用商店下载的软件都是安装在C盘的,如果不知道在哪个文件夹,阅读本文教程步骤操作就可以找到了。