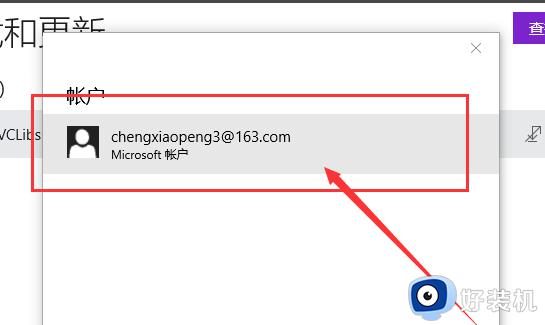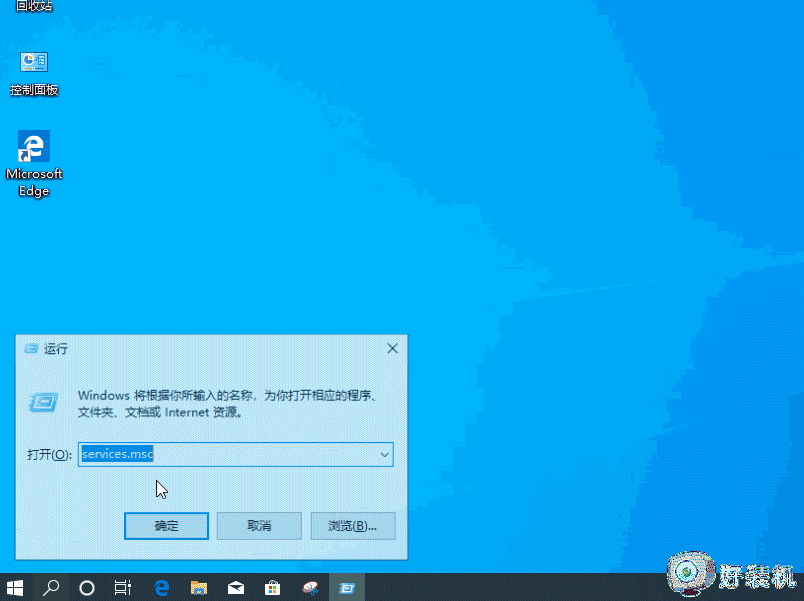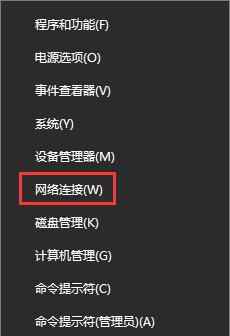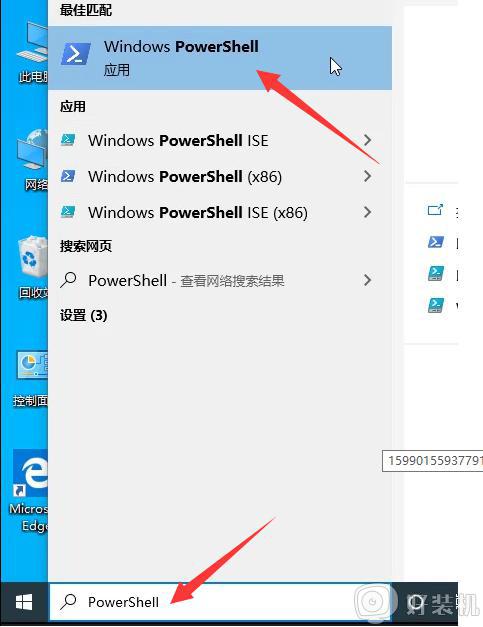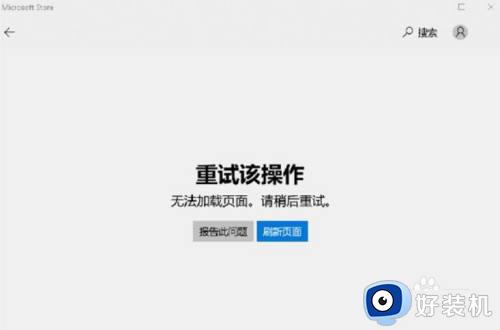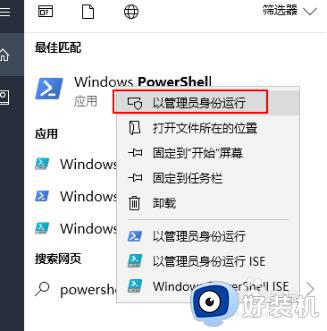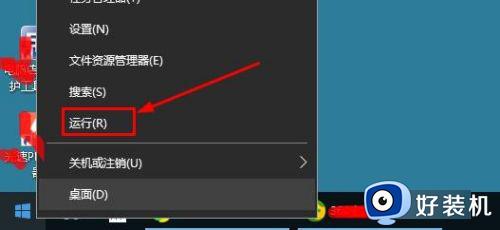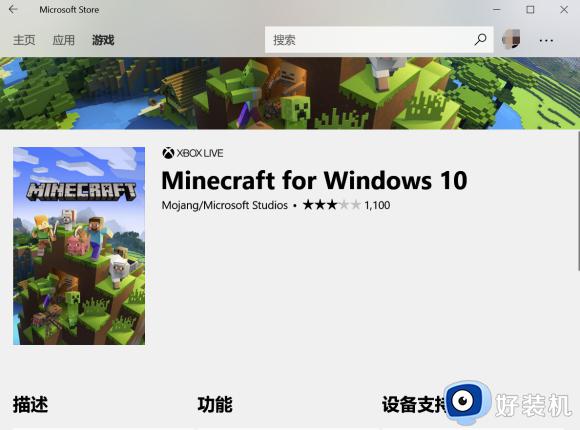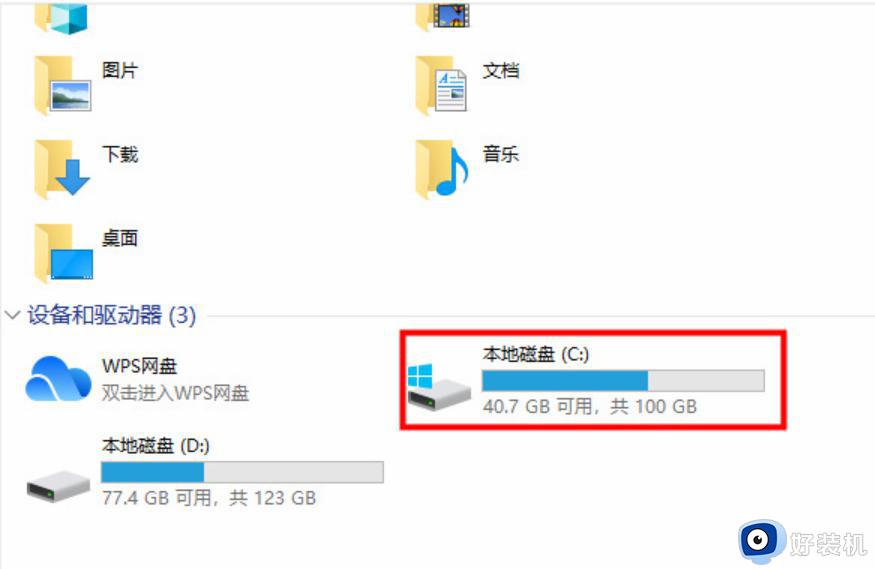win10如何解决应用商店下载不了软件 win10应用商店下载不了软件的四种解决方法
win10系统应用商店提供丰富的应用程序供用户下载,满足大家日常操作电脑需求。然而,有的用户遇上应用商店软件下载不了的情况,网上找不到有效的解决方法,导致不能下载软件的原因很多,接下来教程整理四种解决方法,帮助大家能顺利使用应用商店。
推荐:win10旗舰版系统
方法一、重新登录Win10商店
1、打开商店后,点击你的头像。
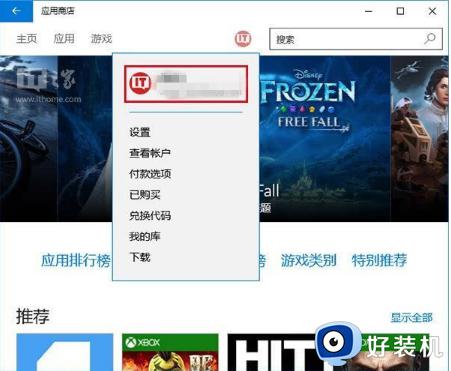
2、点击你的账户名称,进入账户页面。
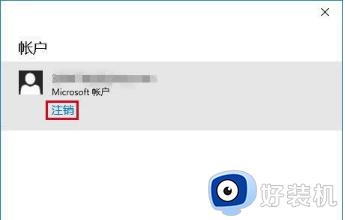
3、点击你的账户名,然后点击“注销”。
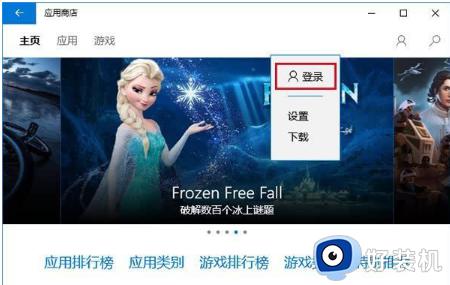
4、再次点击头像图标,然后点击“登录”。
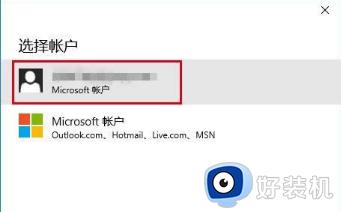
5、点击你的账户(一般第一个就是)进行登录。
然后你再尝试下载应用,问题可能就会解决。如果无效,可尝试下一种方法。
方法二、重置Windows10商店缓存
1、在cortana搜索栏输入wsreset,然后选择第一项。
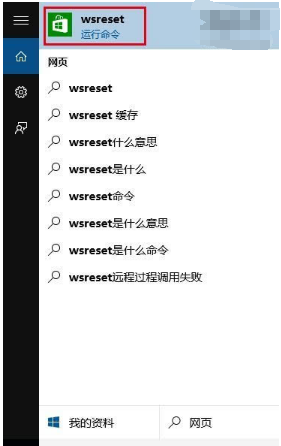
2、重置命令会自动运行,并打开Win10商店。
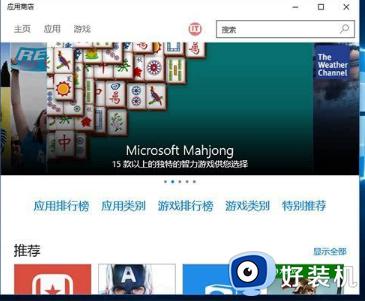
此时再次尝试下载,问题也许就会解决。如果还不管用,可尝试第三种方法。
方法三、使用“疑难解答”
1、在Cortana搜索栏输入“疑难解答”,选择第一项。
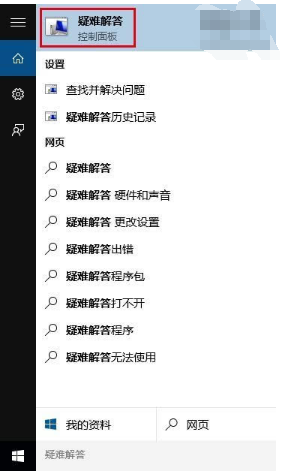
2、点击下方“使用Windows更新解决问题”。
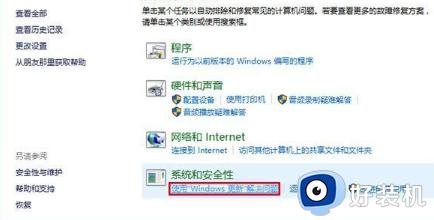
3、按照提示点击“下一步”就可以,中间如果要求管理员权限,就点击“尝试以管理员身份进行疑难解答”。
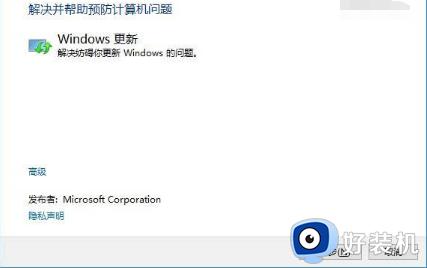
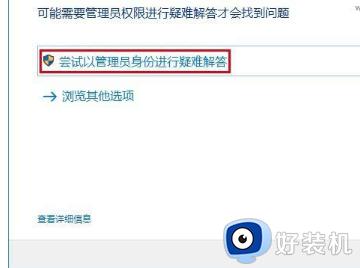
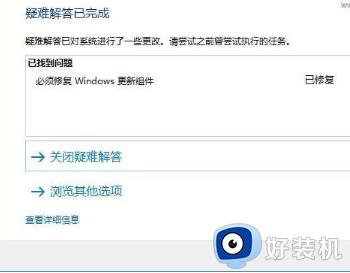
4、Win10会自动搜索问题并尝试解决,完成之后,会给出相应结果(上图只是举例,实际结果可能不同)。
这种方法算是比较通用,哪怕是不能解决商店问题,可能也会解决一些其他问题,不妨一试。如果这种方法解决不了,可以尝试最后的“终极方法”。
方法四、重置Win10更新
1、在Cortana搜索栏输入“服务”,选择第一个。
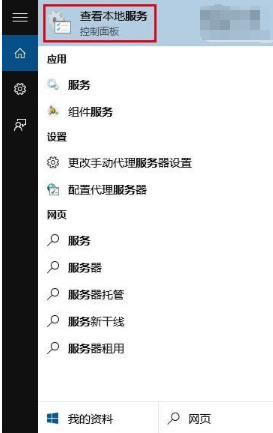
2、找到Windows Update服务,并将其停止(可在服务名称上点右键,选择“停止”;或点击左侧的“停止此服务”)。
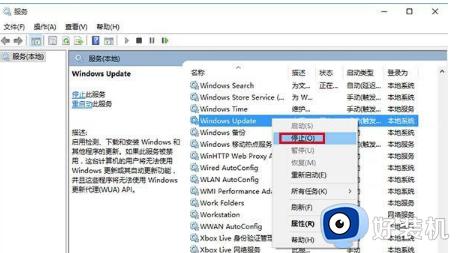
3、然后进入C:windows,找到SoftwareDistribution文件夹,并将其重命名为SoftwareDistribution.old(只要名称变了就行,不必非要是这个)。
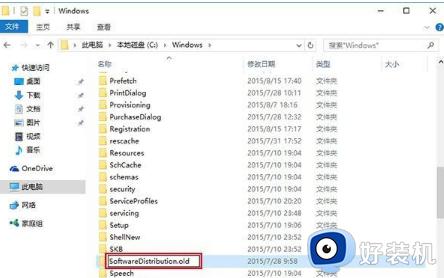
4、重新启动Windows Update服务。
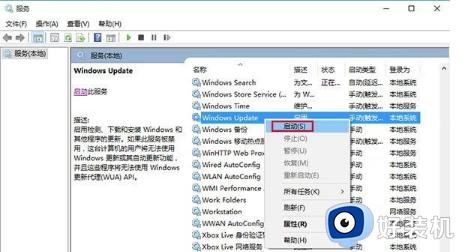
此时再次打开商店应用,问题应该就会解决了。不过这种方法属于“猛剂”,前三种方法不管用时再用比较安全。
win10应用商店下载软件不仅速度快,而且还安全,不捆绑其他软件,是大家下载安装软件的首选。