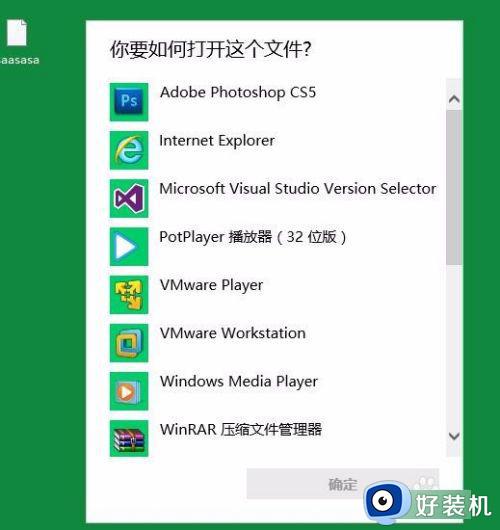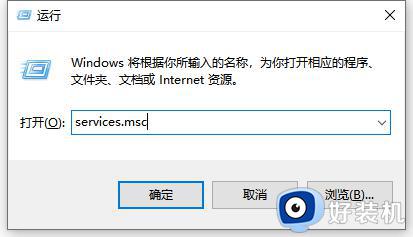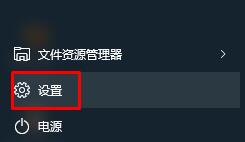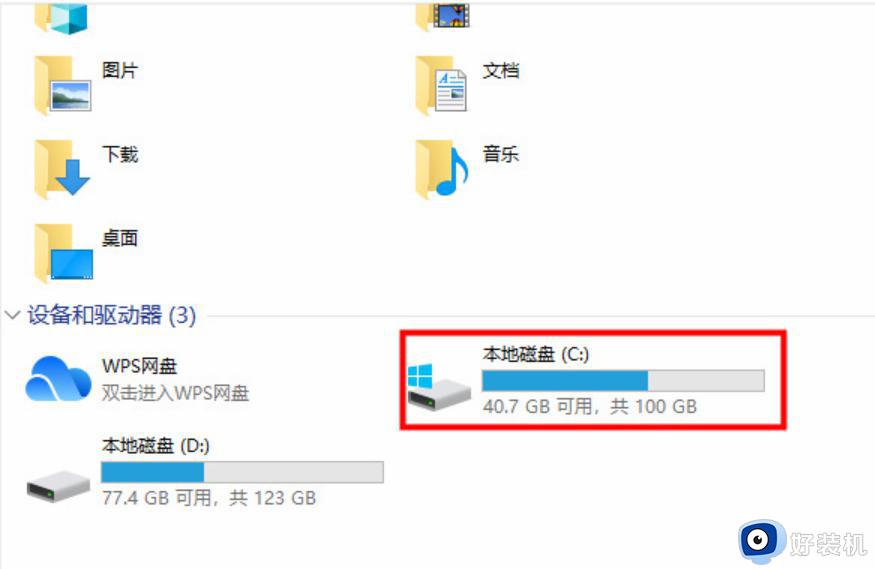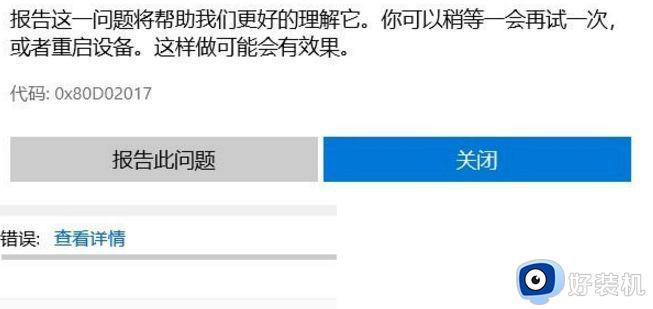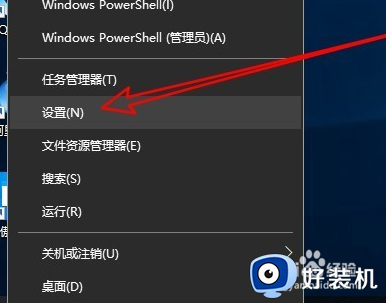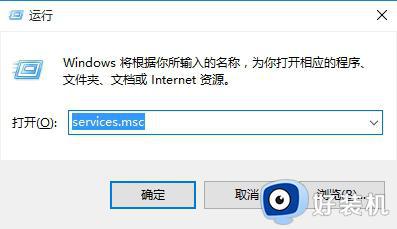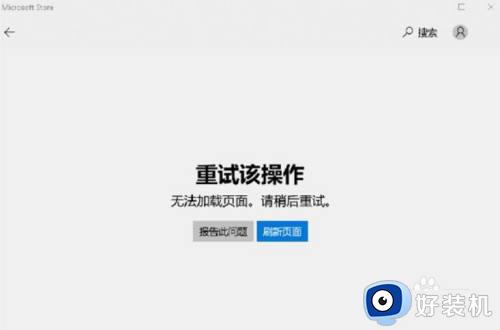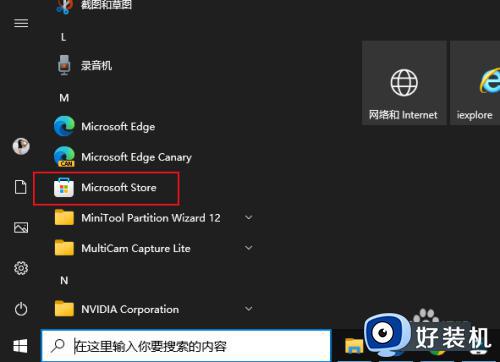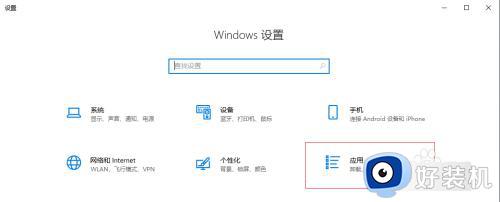Win10电脑打开文件提示“在商店中查找应用”如何处理
时间:2022-03-16 15:43:00作者:huige
相信有许多win10系统用户遇到这样的问题,就是在打开文件的时候,会弹出窗口提示“在商店中查找应用”,用户们很是困扰,不知道该如何解决,经过分析是没有设置文件的默认打开方式引起,本文给大家讲述一下Win10电脑打开文件提示“在商店中查找应用”的处理方法。
具体方法如下:
1、按Win+R打开“运行”,在其中输入“regedit”后按回车键,进入注册表编辑器。
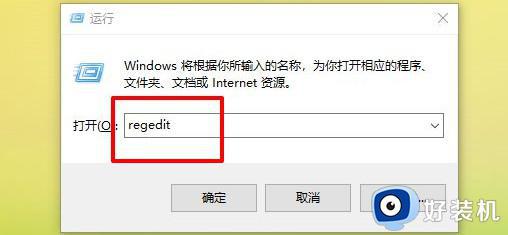
2、定位到【HKEY_LOCAL_MACHINE\Software\Policies\Microsoft\Windows\Explorer】。
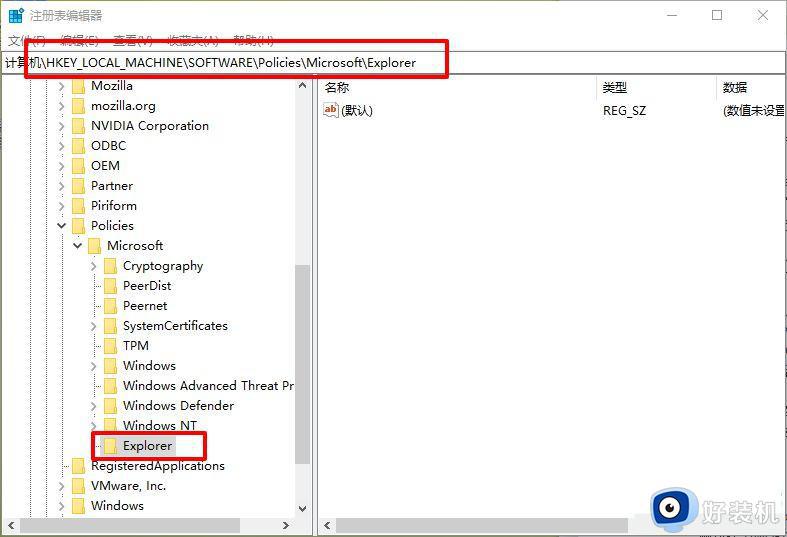
3、如果没有Explorer的话,需要右键点击“Windows”。然后新建“项”,命名为“Explorer”。
4、点击Explorer后,在右侧新建DWORD(32位)值。命名为“NoUseStoreOpenWith”。
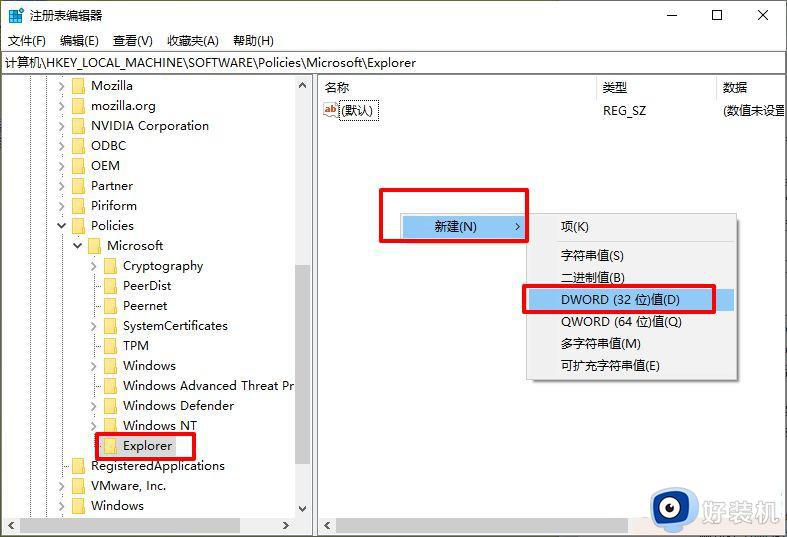
5、随后,双击打开新建值,在“数值数据”中输入“1”,点击“确定”,重启系统后生效。
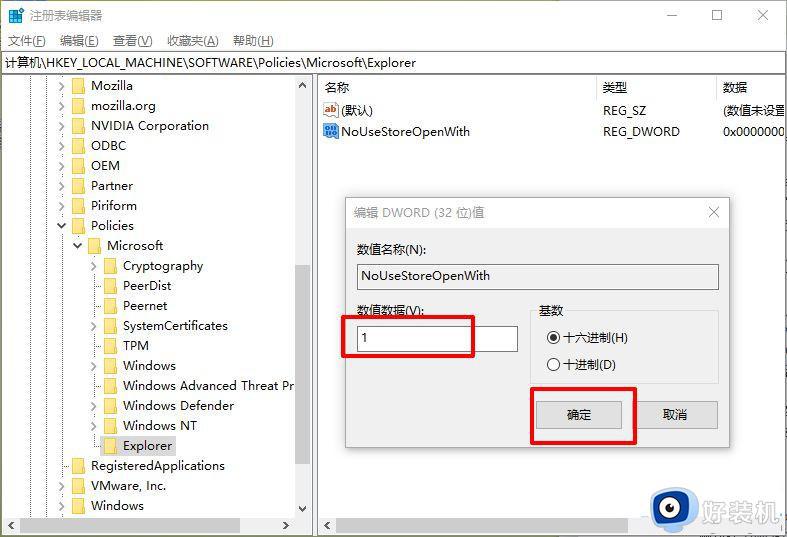
以上的便是Win10电脑打开文件提示“在商店中查找应用”的详细解决方法,通过这样的方法解决之后,就会发现不会再弹出这个提示了。