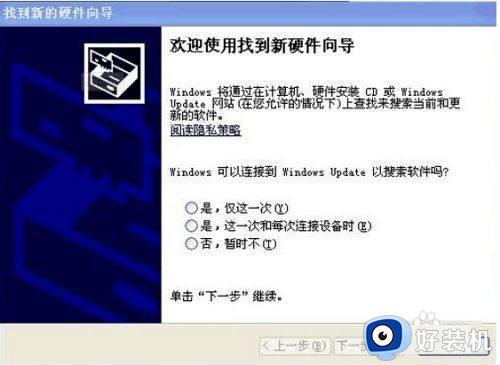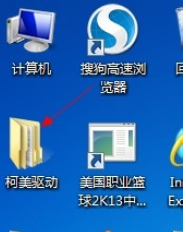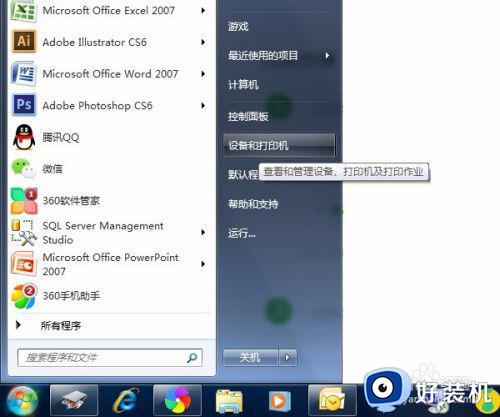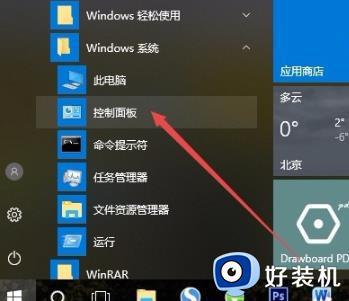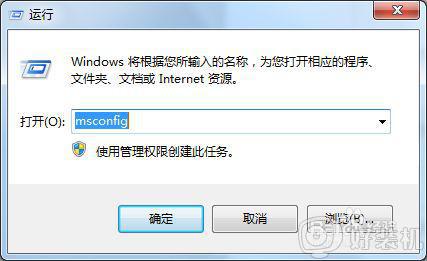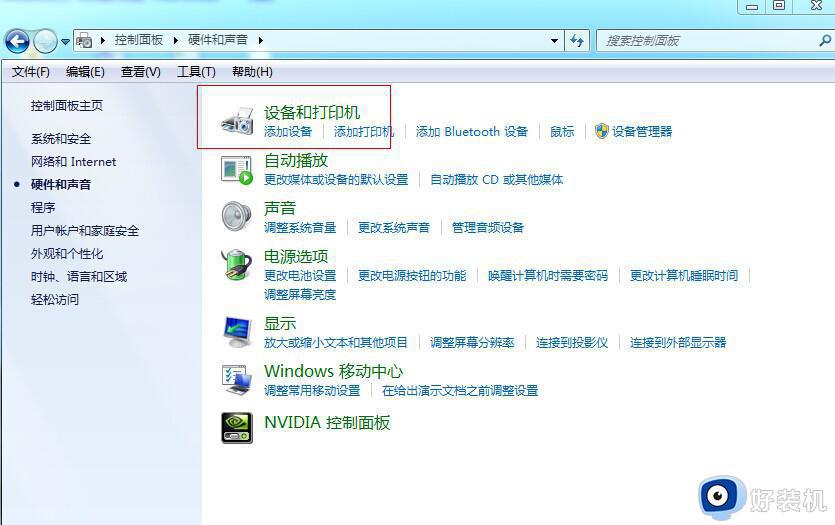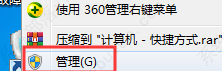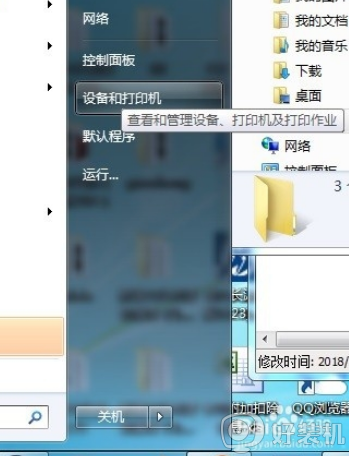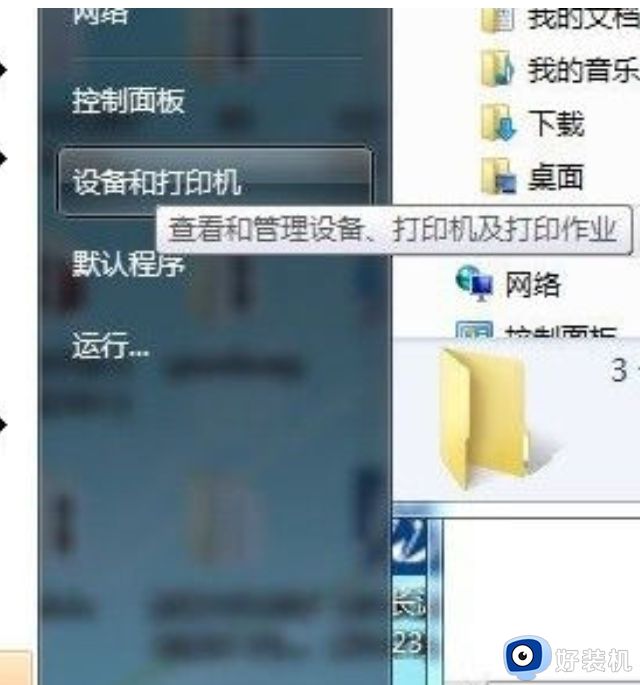win7安装打印机怎么安装 win7系统安装打印机的步骤
打印机是办公的时候都会用来打印文档的工具,如果要在电脑中使用的话就需要先进行安装,可是有部分雨林木风win7旗舰版系统用户并不知道安装打印机怎么安装,其实操作方法不会难,本文这就给大家详细介绍一下win7系统安装打印机的步骤,希望能够帮助到大家。
方法如下:
1、点击计算机左下角的开始,弹出开始的下拉子菜单,在子菜单中找到“设备和打印机”。
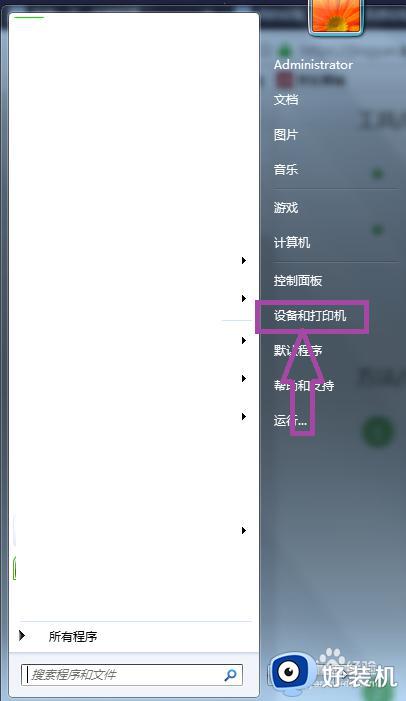
2、点击进入到设备和打印机窗口页面,在页面上可见“添加打印机”。
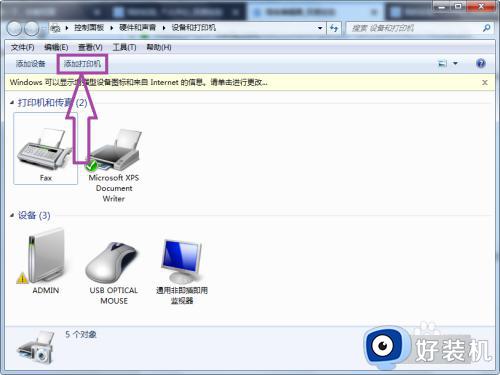
3、点击进入到“添加打印机”页面,在页面上可以选择打印机的类型,可以添加本地打印机,也可以添加网路上共享的打印机。
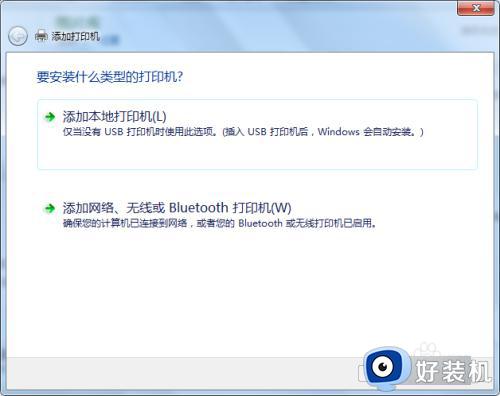
4、点击添加本地打印机,进入到打印机端口的选择页面。
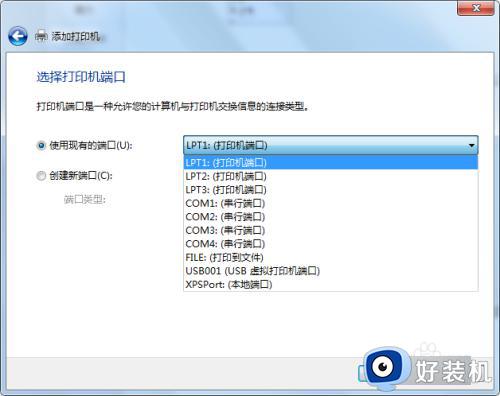
5、根据自身的实际情况选择合适的打印机,然后点击下一步,进入到安装打印机程序的页面。
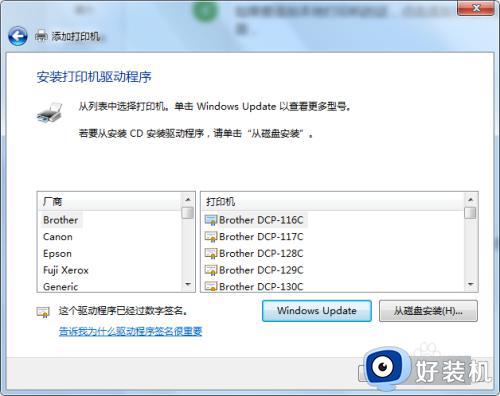
6、在页面上找到我们打印机的规格型号,然后点击下一步,进入到打印机名称编辑页面。
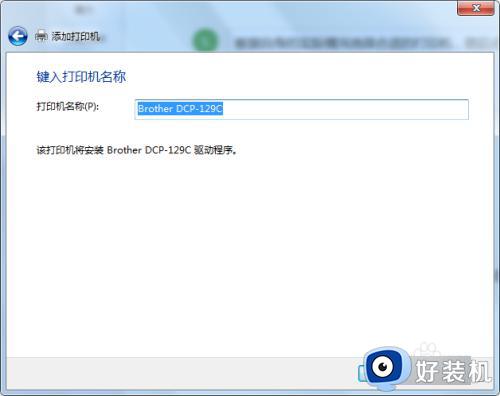
7、编辑好打印机名称后点击下一步,进入到安装打印机页面。
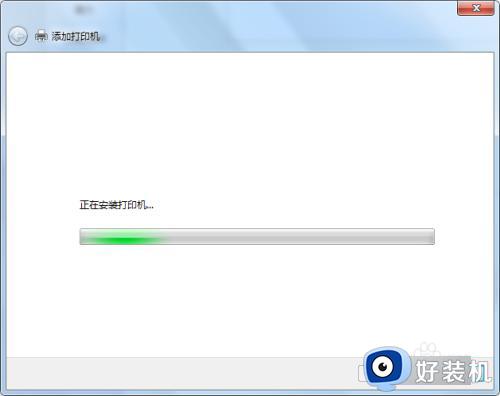
8、打印机安装完毕后,进入到打印机共享设置页面。
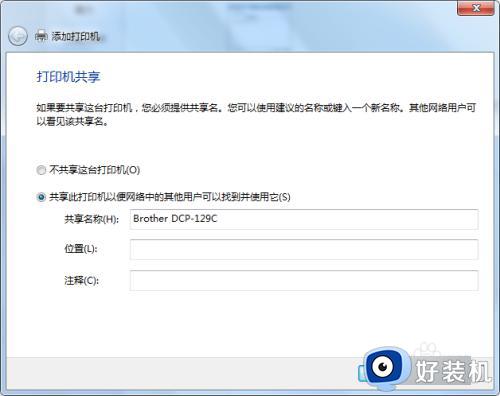
9、设置好共享后点击下一步,完成打印机的安装。
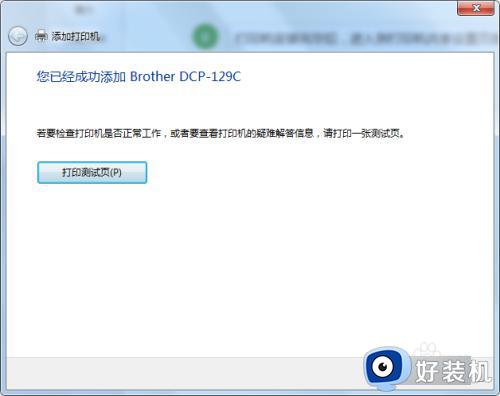
10、如果我们在安装打印机程序的页面上找不到我们的打印机型号的话,那么需要先在打印机的官网上或者其他地址下载打印机的驱动,然后点击“从磁盘中安装”,弹出磁盘安装页面。
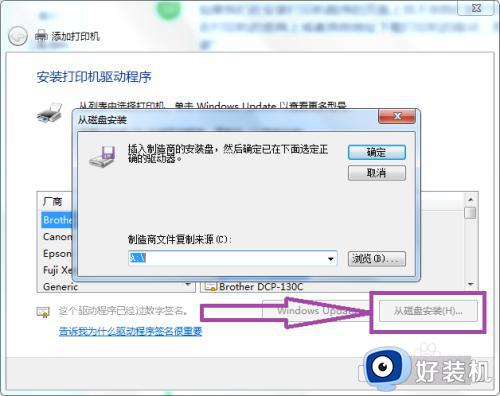
11、点击“浏览”,弹出查找安装信息页面,在页面上找到打印机驱动的安装信息。
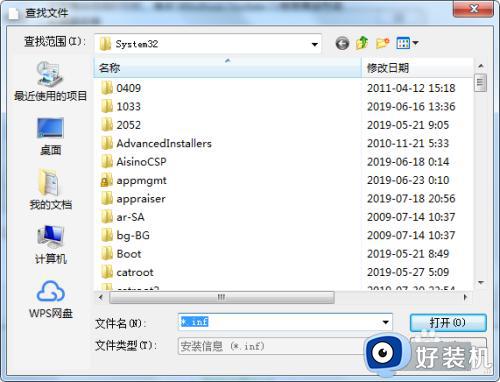
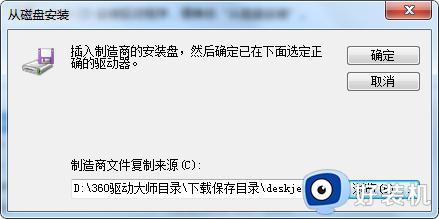
12、找到打印机的安装信息文件后,点击确定,即可找到我们的打印机,然后一步一步的完成添加打印机即可。
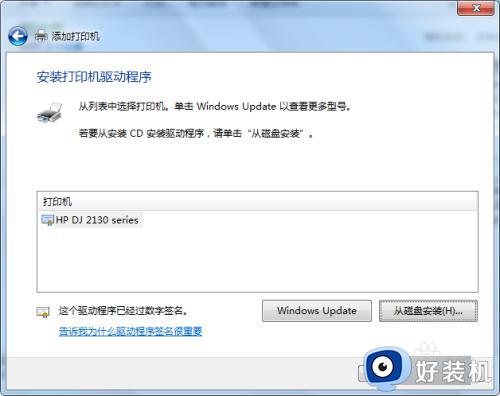
以上就是win7安装打印机怎么安装的详细内容,大家有需要的话可以学习上述方法步骤来进行安装,希望能够帮助到大家。