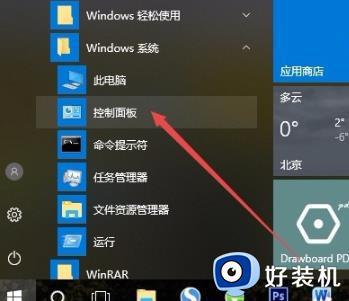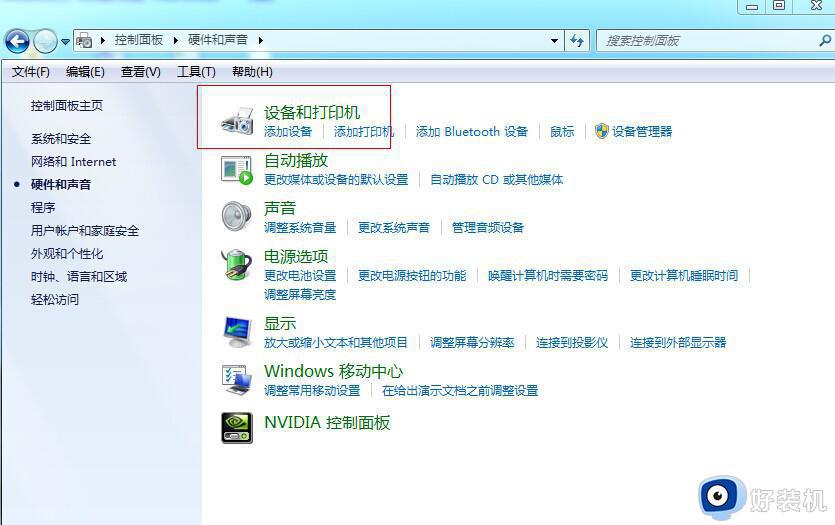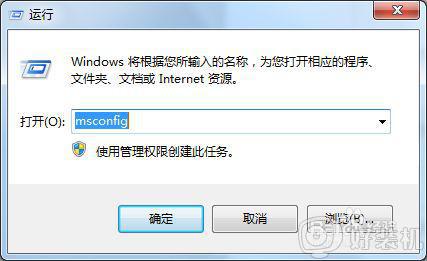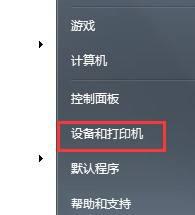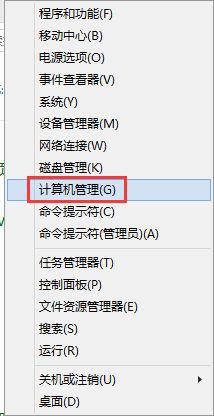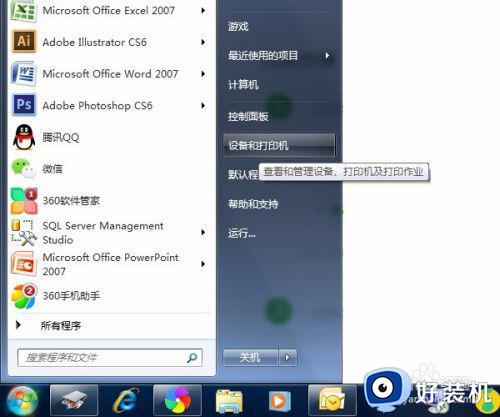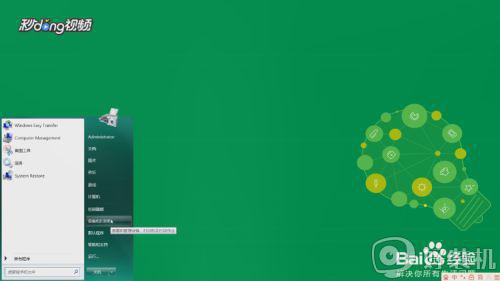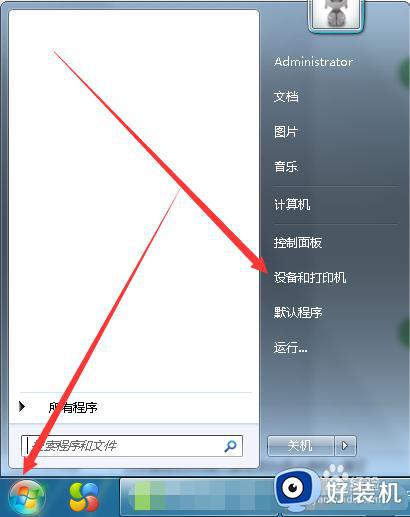win7如何安装打印机驱动 win7怎样安装打印机驱动
大家应该都知道我们要在电脑中连接打印机来使用之前,都要先安装相应的打印机驱动才可以正常打印的,可是对于一些win7系统新手小编,可能还不知道要如何安装打印机驱动吧,针对这个问题,现在就给大家讲述一下win7安装打印机驱动的详细步骤,大家一起来看看吧。
推荐:win7精简版下载64位
具体步骤如下:
1、在官方网站上面下载好打印机的驱动,网上搜索,进入官方即可下载。
2、下载好驱动安装程序包后,然后解压,保存到桌面或者指定的磁盘当中。
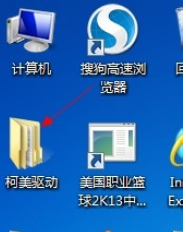
3、接下来选择开始——设备和打印机。
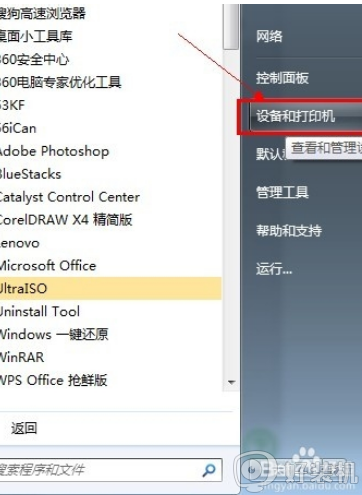
4、在出现的窗口中选择“添加打印机”。
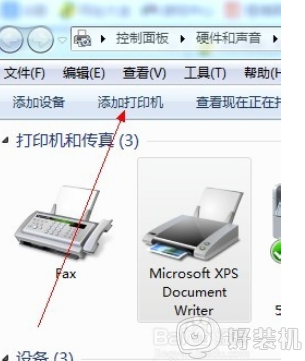
5、点击“添加本地打印机”。
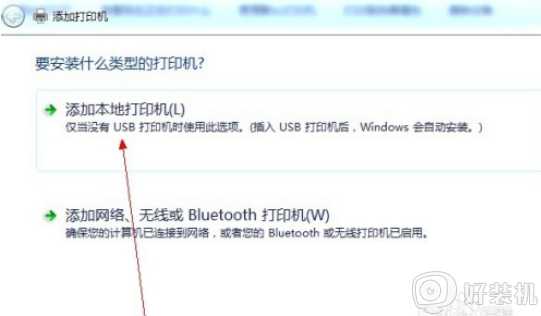
6、选择创建新窗口。
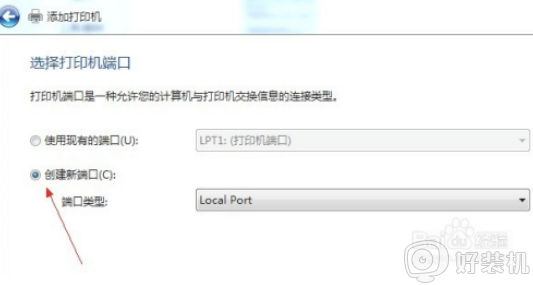
7、然后选择TCP/IP,这个选项。
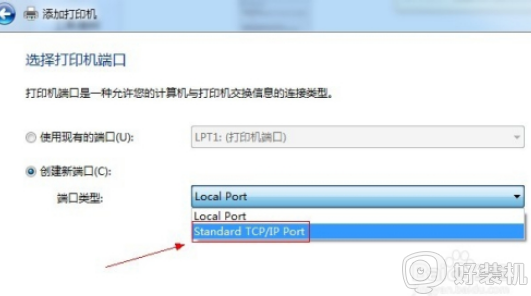
8、选择完成后,点击下一步。
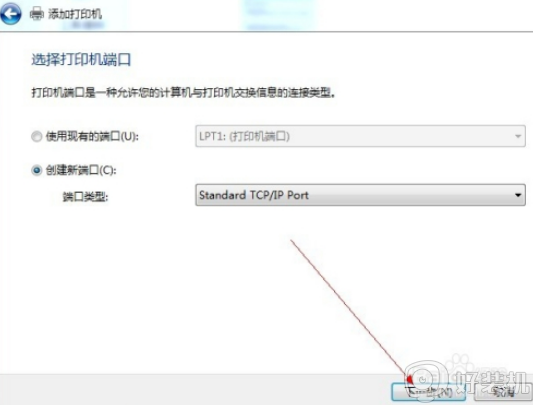
9、然后在出现的页面中输入打印机主机名称或者IP地址 ,输入完成点击下一步。
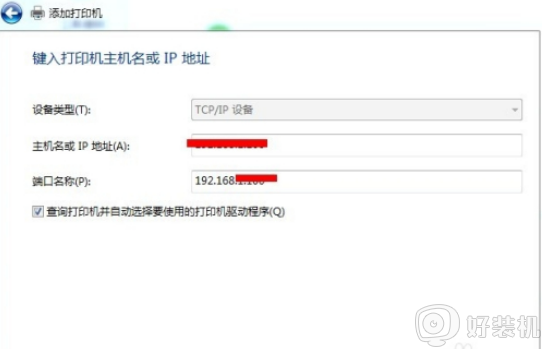
10、设置完成后,选中自己设置的地址,点击下一步。
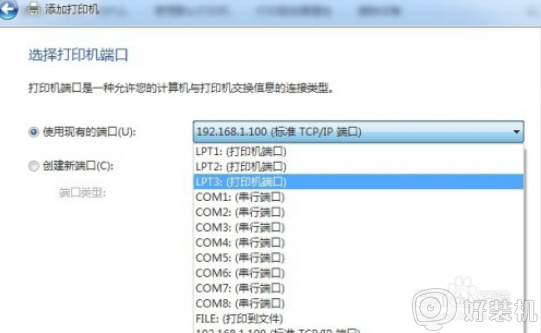
11、这个时候,对于普通的打印机,一般系统会自带驱动,选中后,即可安装,比较简单,如果系统上面没有自带打印机驱动,可以下载好,保存到电脑上,点击“从磁盘安装”。
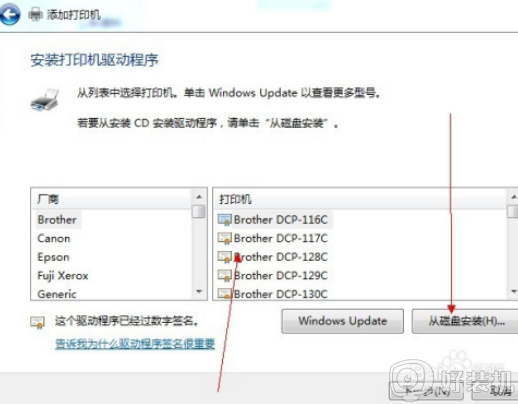
12、然后在文档中找到自己的驱动文件,这里需要注意一下,有时候需要选中的是驱动文件夹。
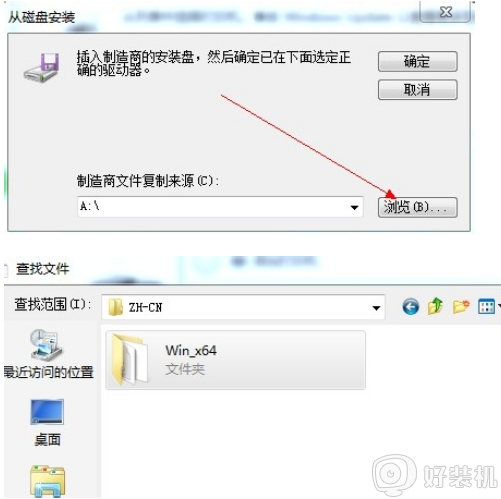
13、然后按照提示点击下一步,一步步安装上即可,完成后打开打印机会看到多出一个打印机的图标,这个时候就可以打印了。

上述给大家讲解的就是win7如何安装打印机驱动的详细步骤,如果你有这个需要的话,不妨可以学习上面的方法步骤来进行安装吧。